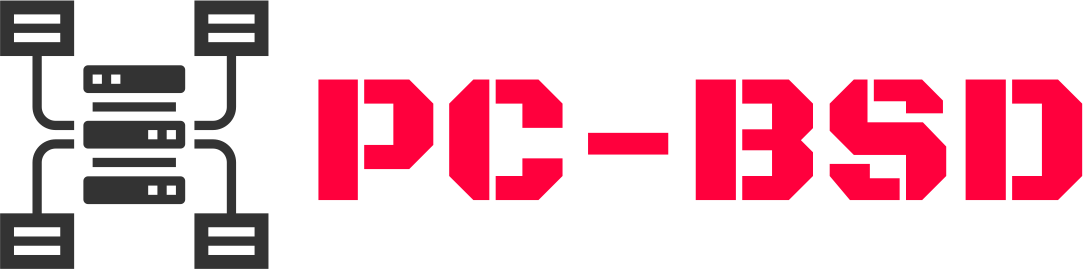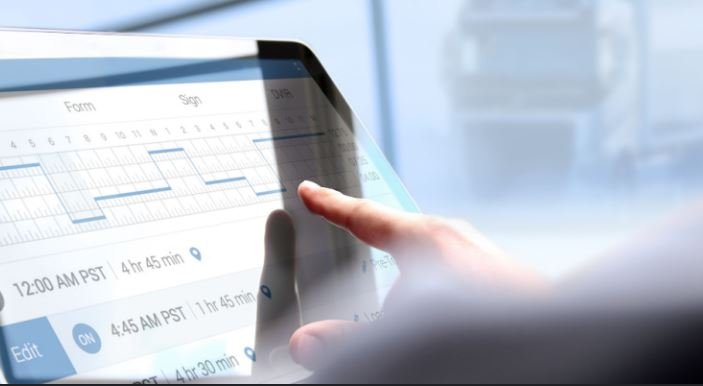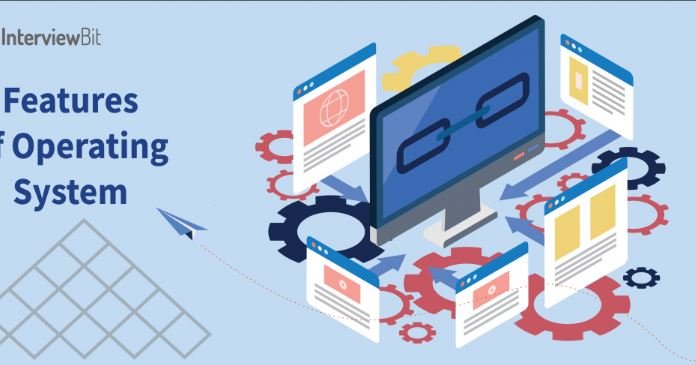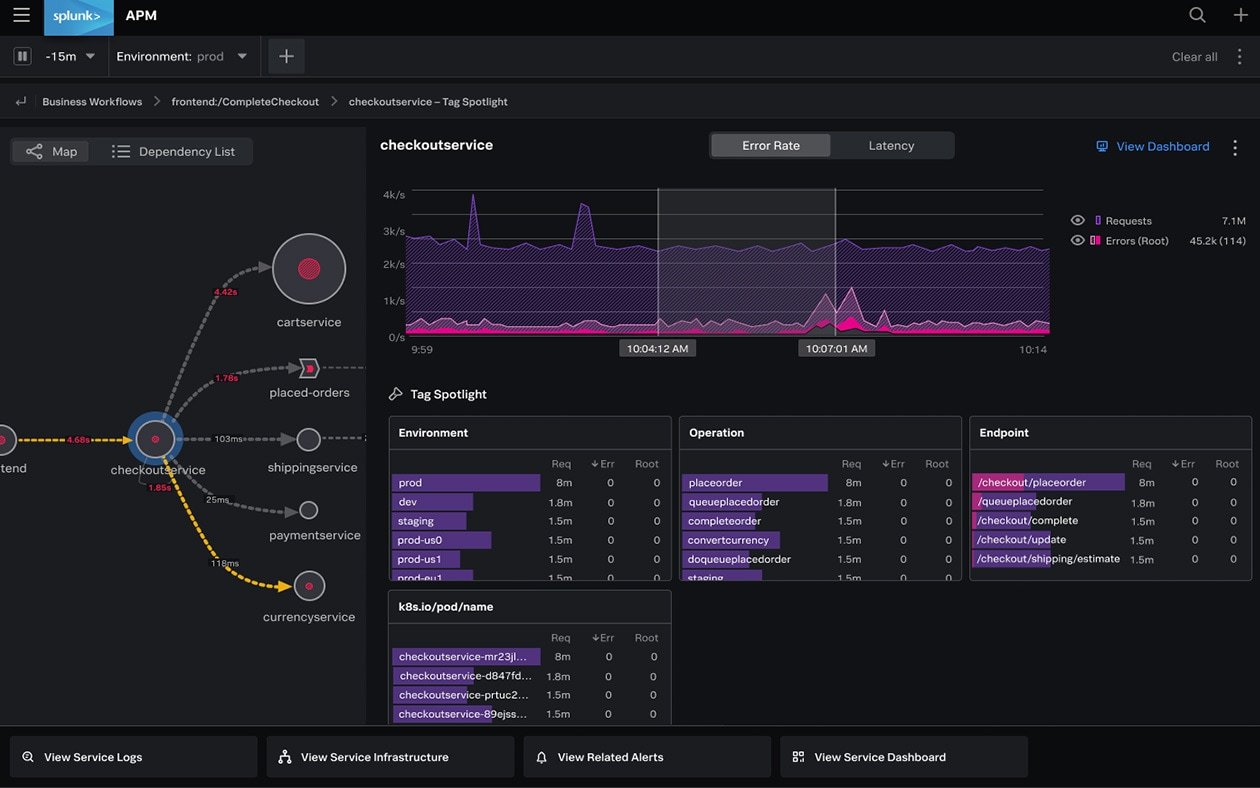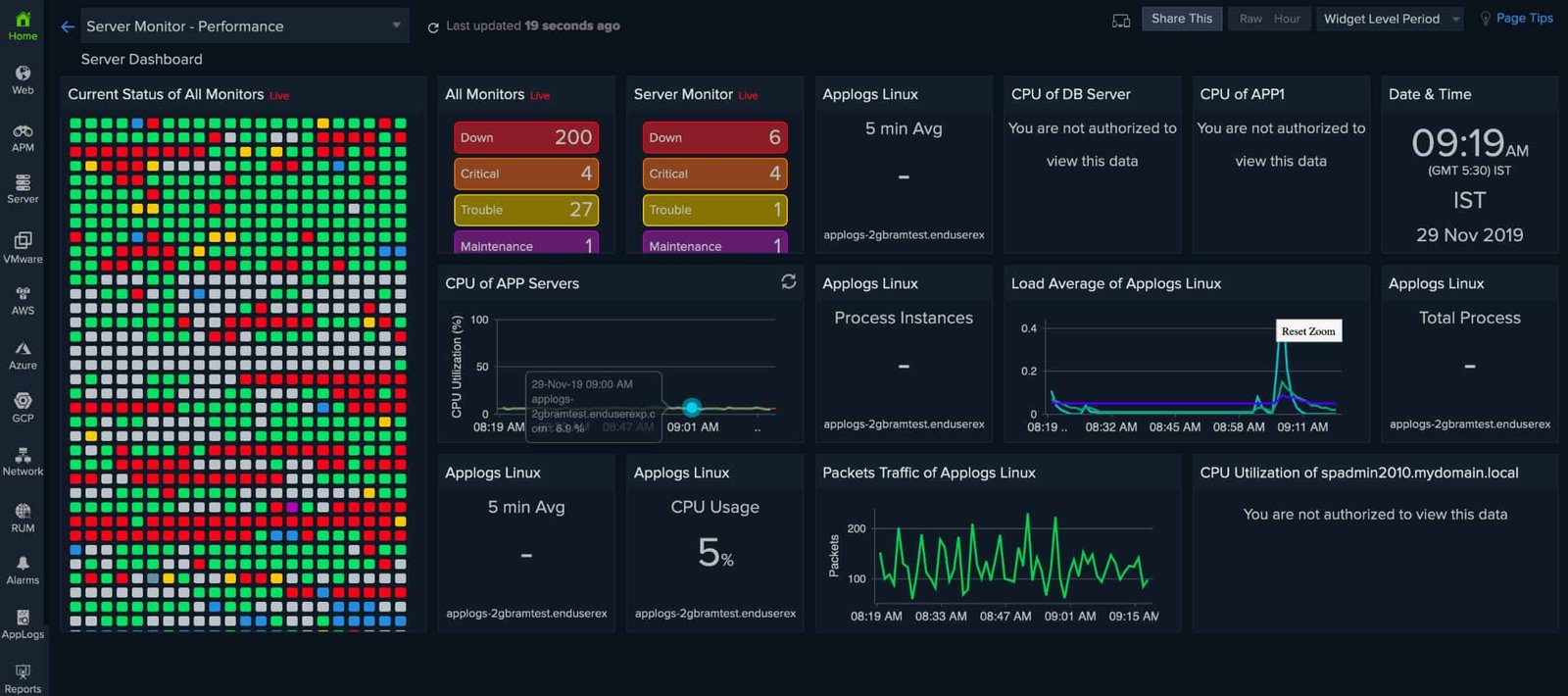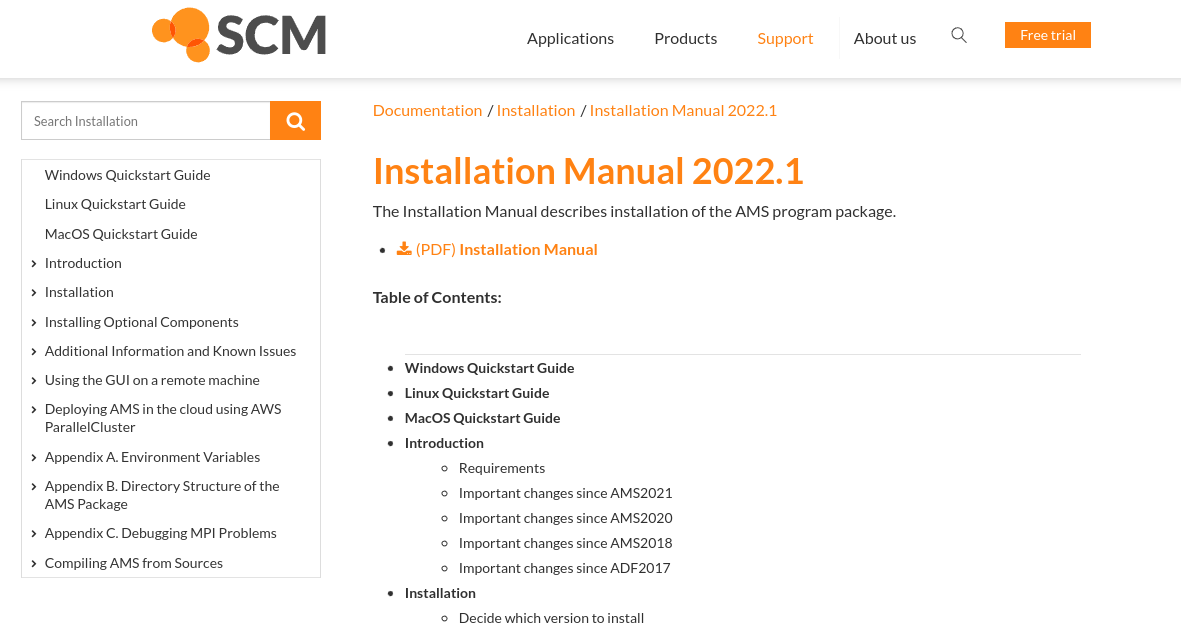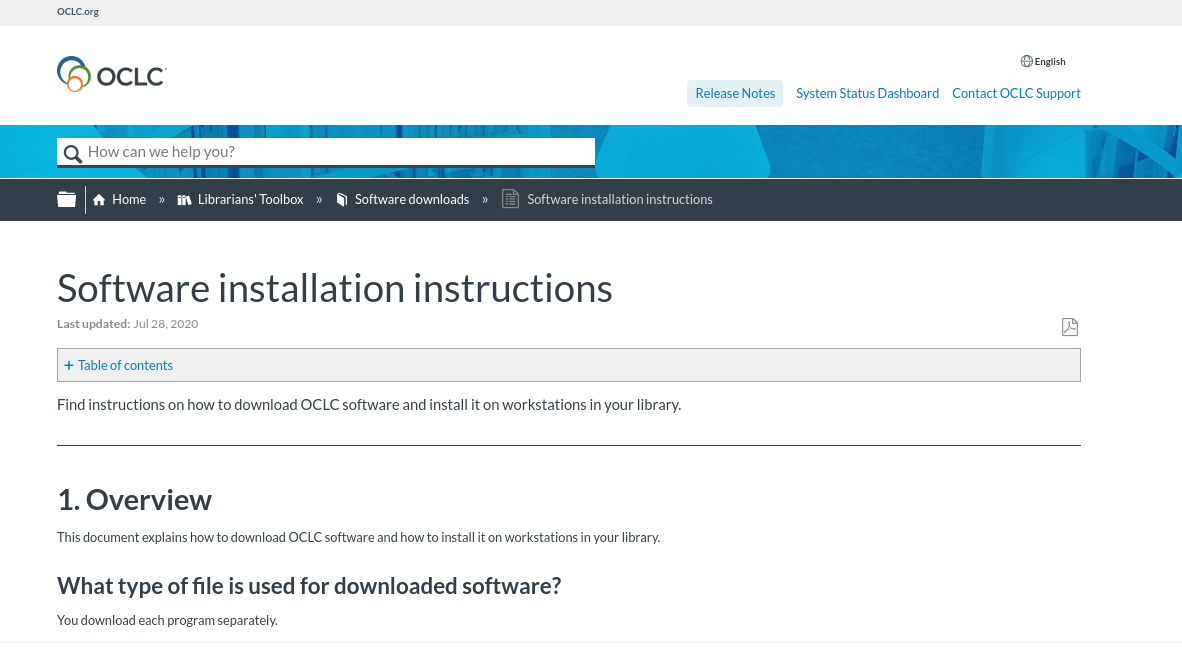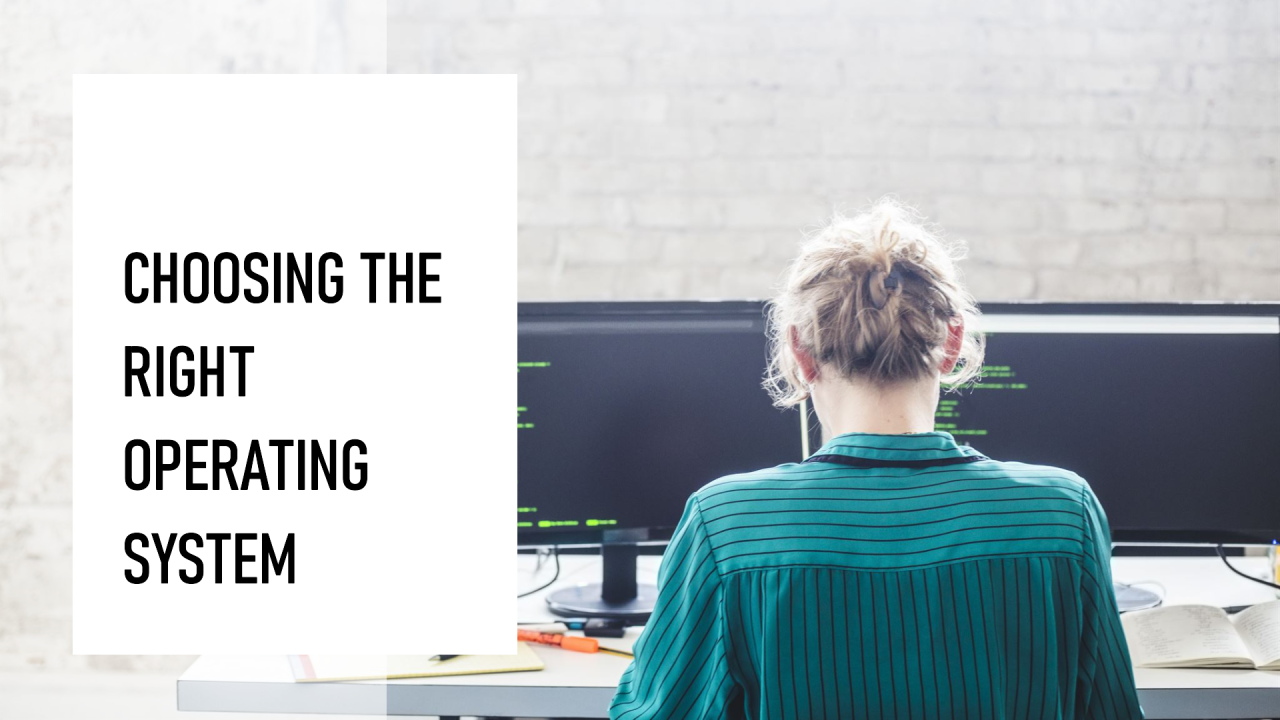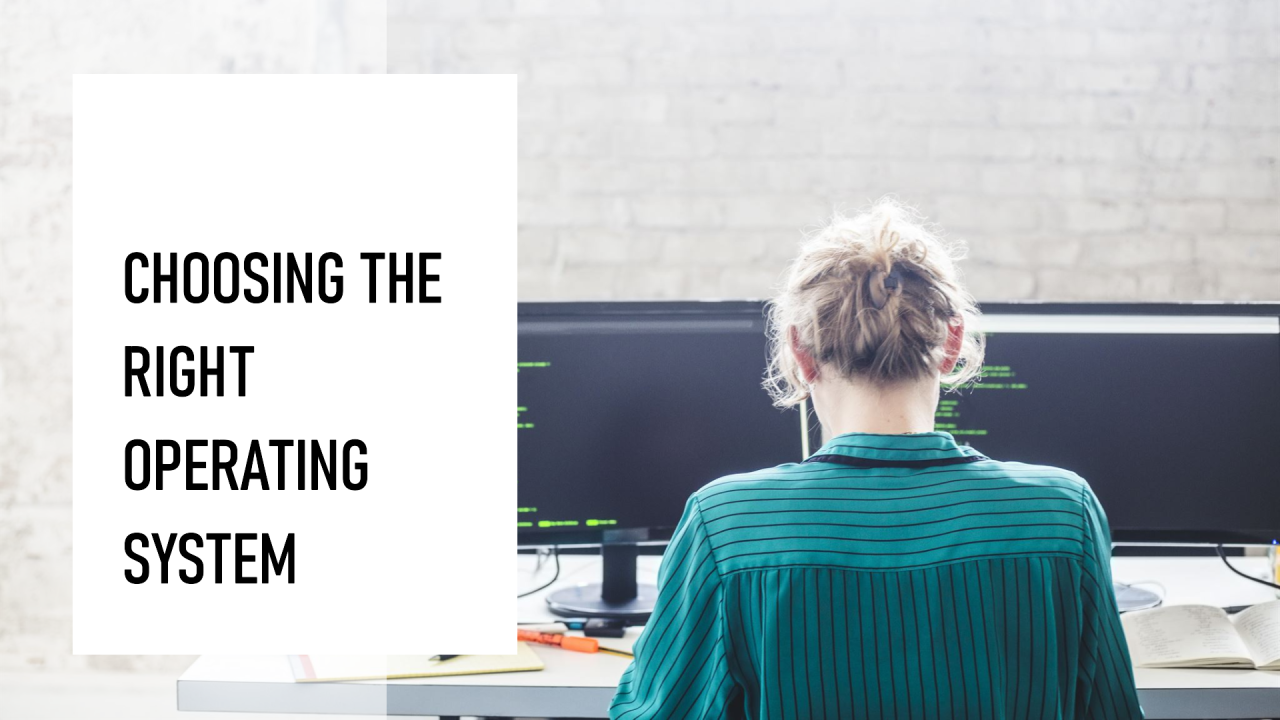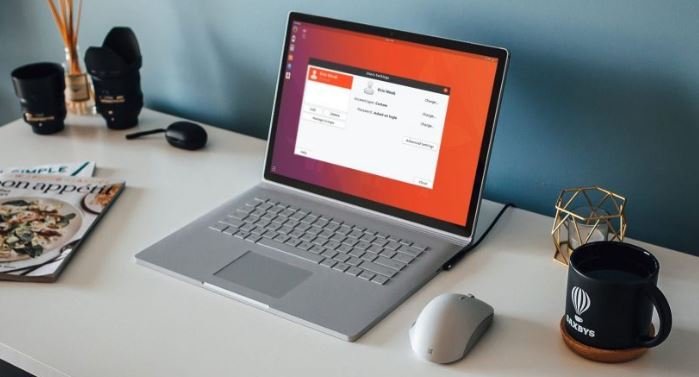Enhancing your operating system’s graphics performance is essential for a smooth and responsive computing experience. Whether you’re a gamer, a graphic designer, or just someone who wants a better visual experience, optimizing your graphics performance can make a significant difference. In this article, we’ll share practical tips to improve your operating system’s graphics performance.
Update Your Graphics Drivers
One of the most effective ways to enhance your operating system’s graphics performance is to ensure that your graphics drivers are up-to-date. Graphics drivers are software that allows your operating system to communicate with your graphics card.
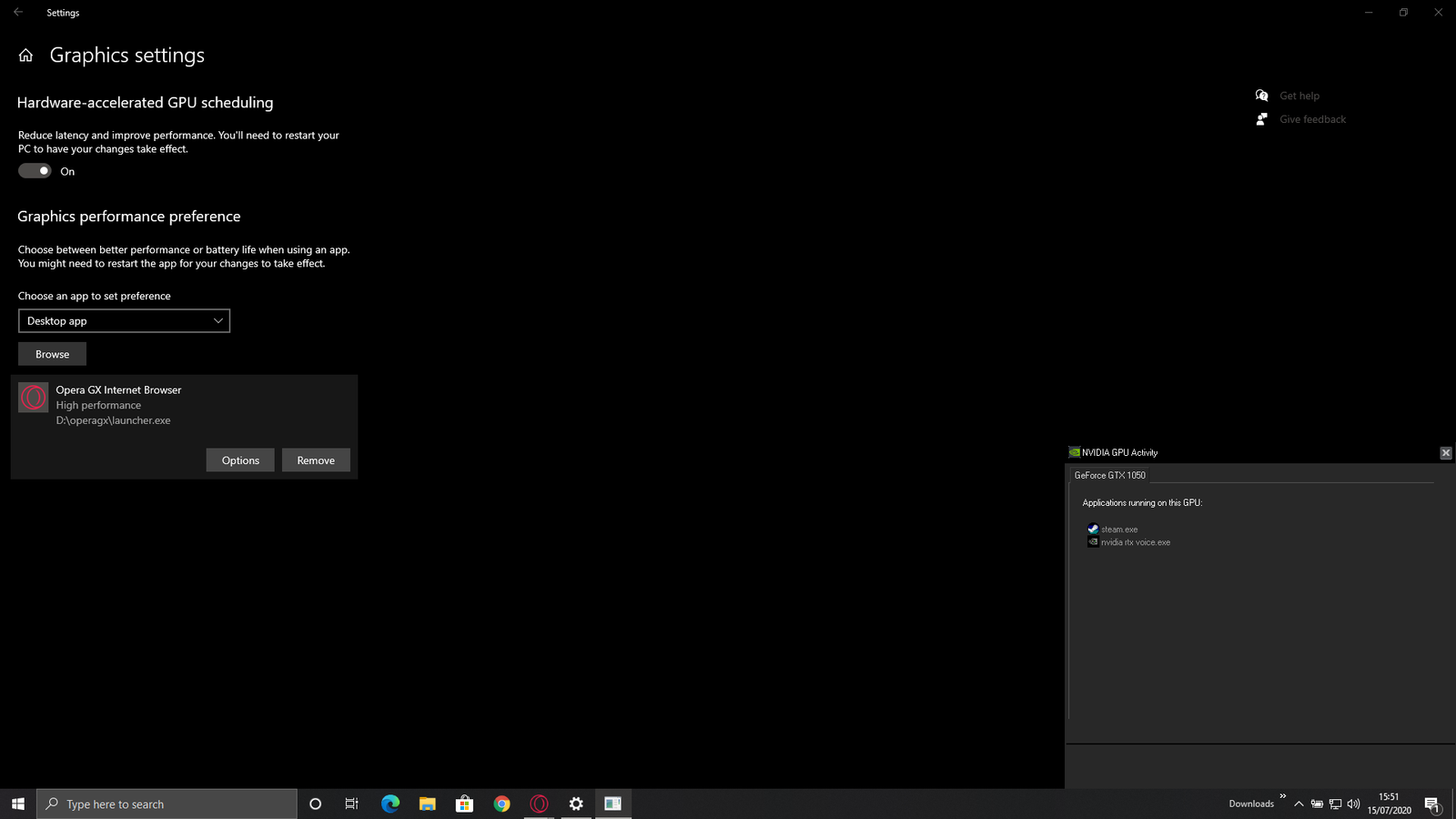
Checking for Driver Updates
Regularly check for updates from your graphics card manufacturer. For NVIDIA and AMD users, this means visiting their official websites to download the latest drivers. Windows users can also use the Device Manager to check for updates automatically.
Adjust Visual Effects for Better Performance
Operating systems come with various visual effects that can impact graphics performance. Tweaking these settings can lead to a noticeable improvement.
Windows Visual Effects
On Windows, you can adjust visual effects by going to System Properties > Advanced > Performance Settings. Here, you can select “Adjust for best performance” to disable unnecessary animations and effects.
Mac Visual Effects
Mac users can reduce transparency and motion by going to System Preferences > Accessibility > Display. This can help improve graphics performance on older Macs.
Optimize In-Game Settings
For gamers, optimizing in-game settings can have a significant impact on graphics performance. Lowering the resolution, reducing texture quality, and disabling advanced graphical features can lead to smoother gameplay.
Using Presets
Many games offer preset graphics settings like low, medium, high, and ultra. Starting with a lower preset and gradually increasing the settings can help you find the best balance between visuals and performance.
Upgrade Your Hardware
Sometimes, software tweaks alone aren’t enough. Upgrading your hardware can provide a substantial boost to your operating system’s graphics performance.
Graphics Card Upgrade
Investing in a newer, more powerful graphics card is one of the best ways to improve graphics performance. This is especially important for gamers and professionals who work with graphic-intensive applications.
Increase RAM
Adding more RAM can also enhance graphics performance, as it allows your system to handle more data at once. This can be particularly beneficial for integrated graphics solutions.
Monitor Your System’s Temperature
Overheating can severely affect your operating system’s graphics performance. Monitoring and managing your system’s temperature is crucial to maintaining optimal performance.
Use Cooling Solutions
Ensure your system has adequate cooling. This can include using additional case fans, upgrading your CPU cooler, or even investing in a liquid cooling system.
Clean Up Your System
A cluttered system can slow down your graphics performance. Regular maintenance and cleanup can help keep your system running smoothly.
Disk Cleanup
Use built-in tools like Disk Cleanup on Windows or CleanMyMac on Mac to remove unnecessary files and free up disk space. This can help improve overall system performance, including graphics.
Utilize Performance Monitoring Tools
Monitoring tools can help you keep an eye on your system’s performance and identify any bottlenecks that might be affecting your graphics performance.
Windows Performance Monitor
Windows users can use the Performance Monitor to track system performance in real time. This tool provides detailed insights into CPU, memory, disk, and network usage.
Activity Monitor on Mac
Mac users can use Activity Monitor to check the performance of their system. This tool provides a breakdown of CPU, memory, energy, disk, and network usage.
Disable Background Applications
Background applications can consume system resources and affect your graphics performance. Closing unnecessary applications can free up resources and improve performance.
Task Manager
Use Task Manager on Windows or Activity Monitor on Mac to identify and close resource-hungry background applications.
Keep Your Operating System Updated
Regular updates to your operating system can bring performance improvements and bug fixes that enhance graphics performance.
Automatic Updates
Enable automatic updates to ensure you always have the latest improvements and security patches.
Conclusion
Enhancing your operating system’s graphics performance involves a combination of software tweaks, hardware upgrades, and regular maintenance. By updating your drivers, adjusting visual effects, optimizing in-game settings, and monitoring system performance, you can achieve a smoother and more responsive computing experience. Keeping your system clean and well-maintained will ensure long-term performance benefits.