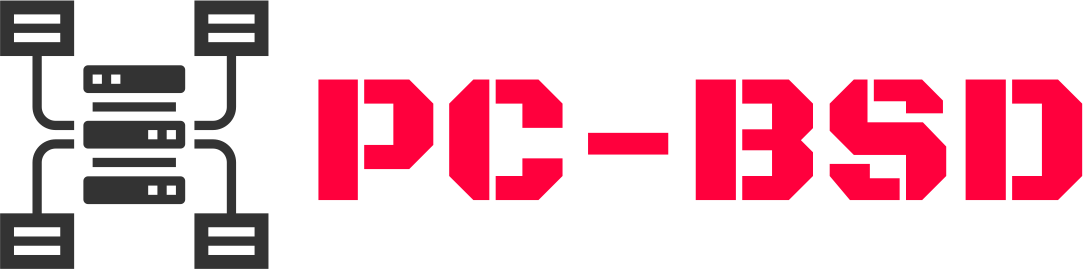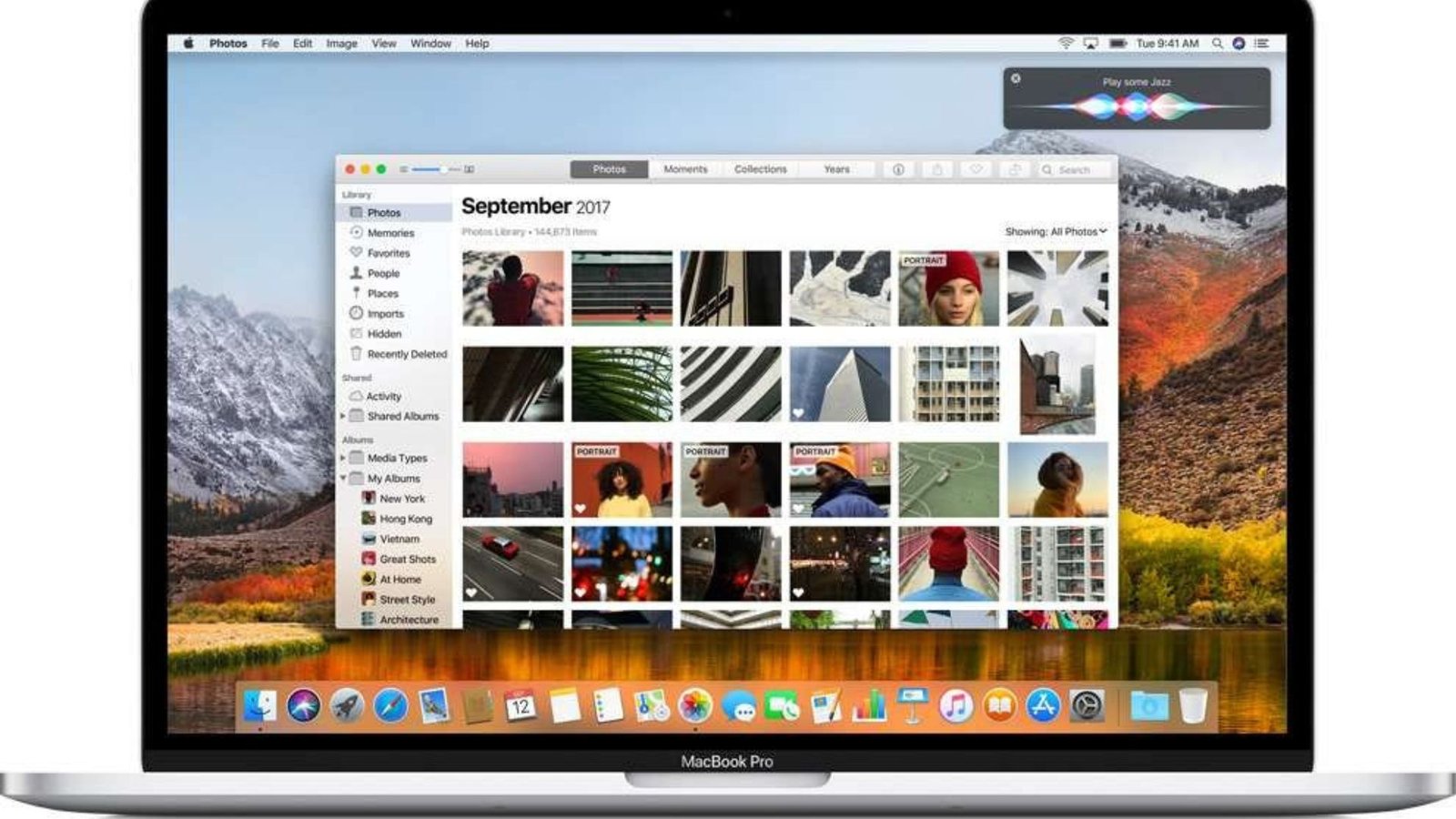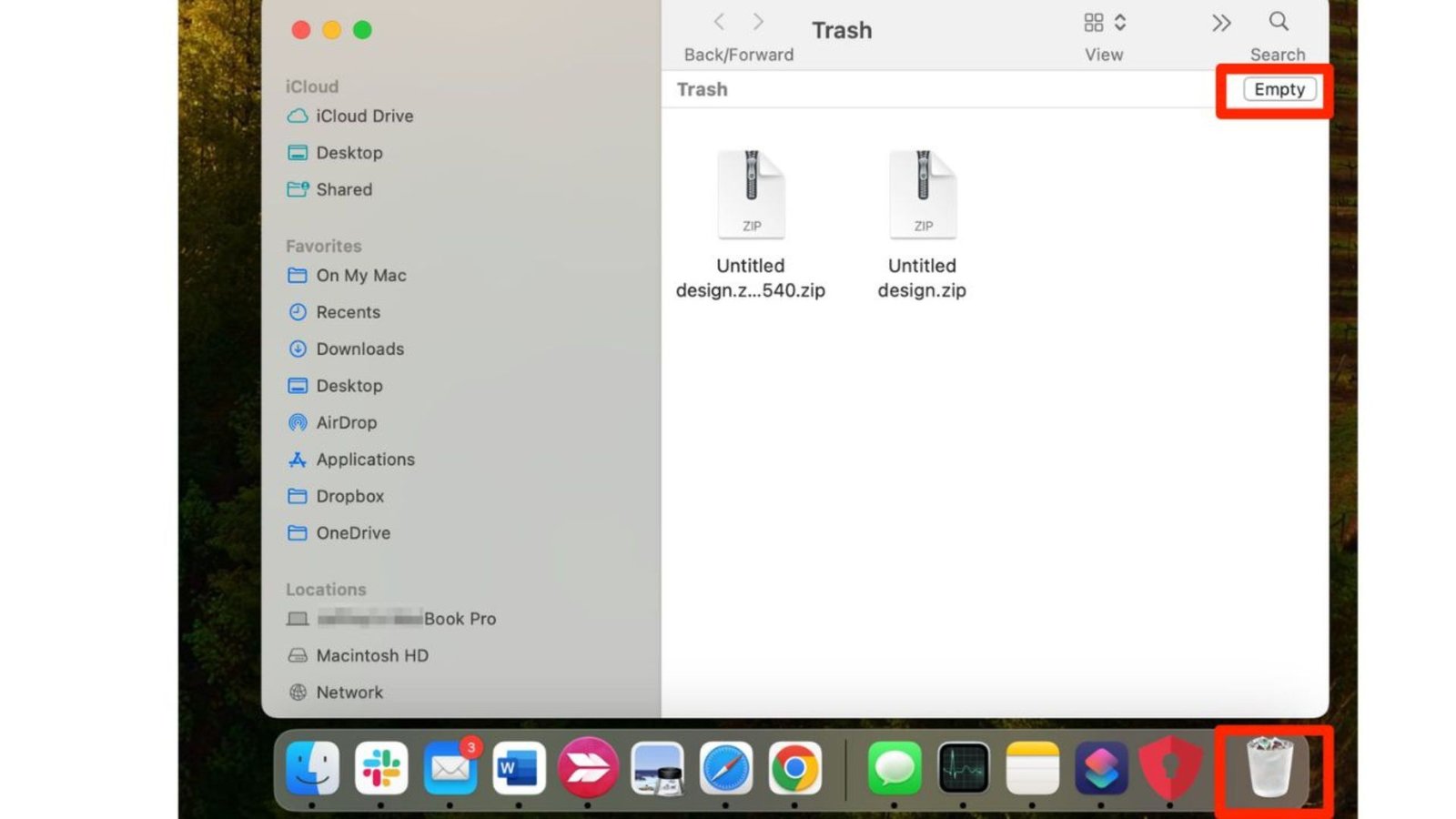Operating system file system management is crucial for maintaining the efficiency and stability of your computer. Whether you’re managing a personal computer or a large server, understanding how to handle your file system effectively is essential. In this article, we’ll share some valuable tips for operating system file system management, helping you keep your system running smoothly and securely.
Understand Your File System
The first step in effective operating system management is understanding the file system you are using. Different operating systems utilize various file systems, such as NTFS, FAT32, or ext4. Each file system has its own features, advantages, and limitations. By knowing the characteristics of your file system, you can make informed decisions on how to manage files, optimize performance, and ensure data integrity.

Organize Files and Directories
Properly organizing your files and directories is a key part of operating system file system management. Create a logical folder structure that makes it easy to find and manage files. For example, grouping files by project, type, or date can simplify file retrieval and reduce clutter. Consistent naming conventions also play an important role in keeping your file system tidy and efficient.
Regularly Back Up Your Data
Regular backups are a vital aspect of operating system file system management. No matter how well-organized your file system is, data loss can occur due to hardware failures, malware, or accidental deletion. By setting up automated backups, you can ensure that your data is protected and can be restored in case of any unforeseen events. Always store backups in a secure, separate location from your primary data.
Monitor Disk Usage
Keeping an eye on disk usage is essential for maintaining optimal performance in operating system file management. Over time, files accumulate and can consume a significant amount of disk space. Use tools to monitor disk space and identify which files or directories are taking up the most space. This allows you to delete unnecessary files and prevent your disk from becoming overly full, which can slow down your system.
Regularly Defragment Your Hard Drive
Defragmentation is another important task in operating system file system management, particularly for systems using HDDs. Over time, files can become fragmented, meaning they are stored in non-contiguous sectors on the disk. This can slow down file access times. Regularly defragmenting your hard drive can reorganize fragmented files, leading to faster file access and overall system performance.
Set Appropriate Permissions
Setting appropriate file and directory permissions is crucial for both security and efficient operating system management. By assigning the correct permissions, you can control who has access to specific files and directories, preventing unauthorized changes or access. This is especially important in multi-user environments where sensitive data needs to be protected from unauthorized users.
Use Disk Cleanup Tools
Disk cleanup tools are helpful for maintaining a healthy file system. These tools can identify and remove unnecessary files, such as temporary files, system cache, and other junk that accumulates over time. Regularly using disk cleanup tools can free up disk space and help your operating system run more efficiently.
Check for File System Errors
Regularly checking for file system errors is an important maintenance task in operating system. Errors can occur due to various reasons, including improper shutdowns, hardware issues, or software bugs. Most operating systems have built-in tools that can scan and repair file system errors, helping to prevent data loss and ensuring the stability of your system.
Utilize File Compression
File compression is a useful strategy in operating management, especially when dealing with large files. Compressing files reduces their size, which can save disk space and make file transfers faster. Many operating systems offer built-in tools for compressing and decompressing files, making it easy to manage large amounts of data efficiently.
Regularly Update Your Operating System
Lastly, keeping your operating system up to date is a critical component of operating system management. Updates often include important security patches, bug fixes, and performance improvements that can help maintain the integrity of your file system. By staying current with updates, you ensure that your file system management tools are working effectively and securely.
Conclusion
In conclusion, effective operating system file system management is essential for maintaining the performance, security, and organization of your computer. By understanding your file system, organizing files, monitoring disk usage, and regularly performing maintenance tasks, you can ensure that your operating system runs smoothly and securely. These tips can help you take control of your file system, preventing issues before they arise and keeping your system in top shape.