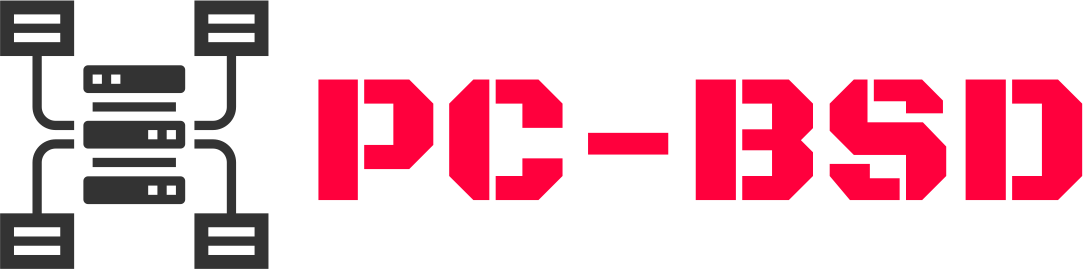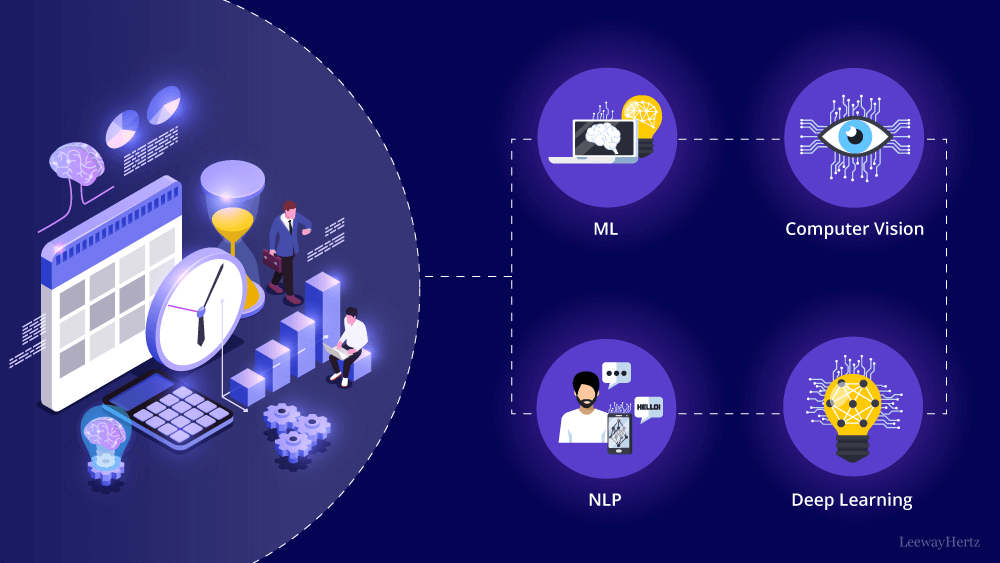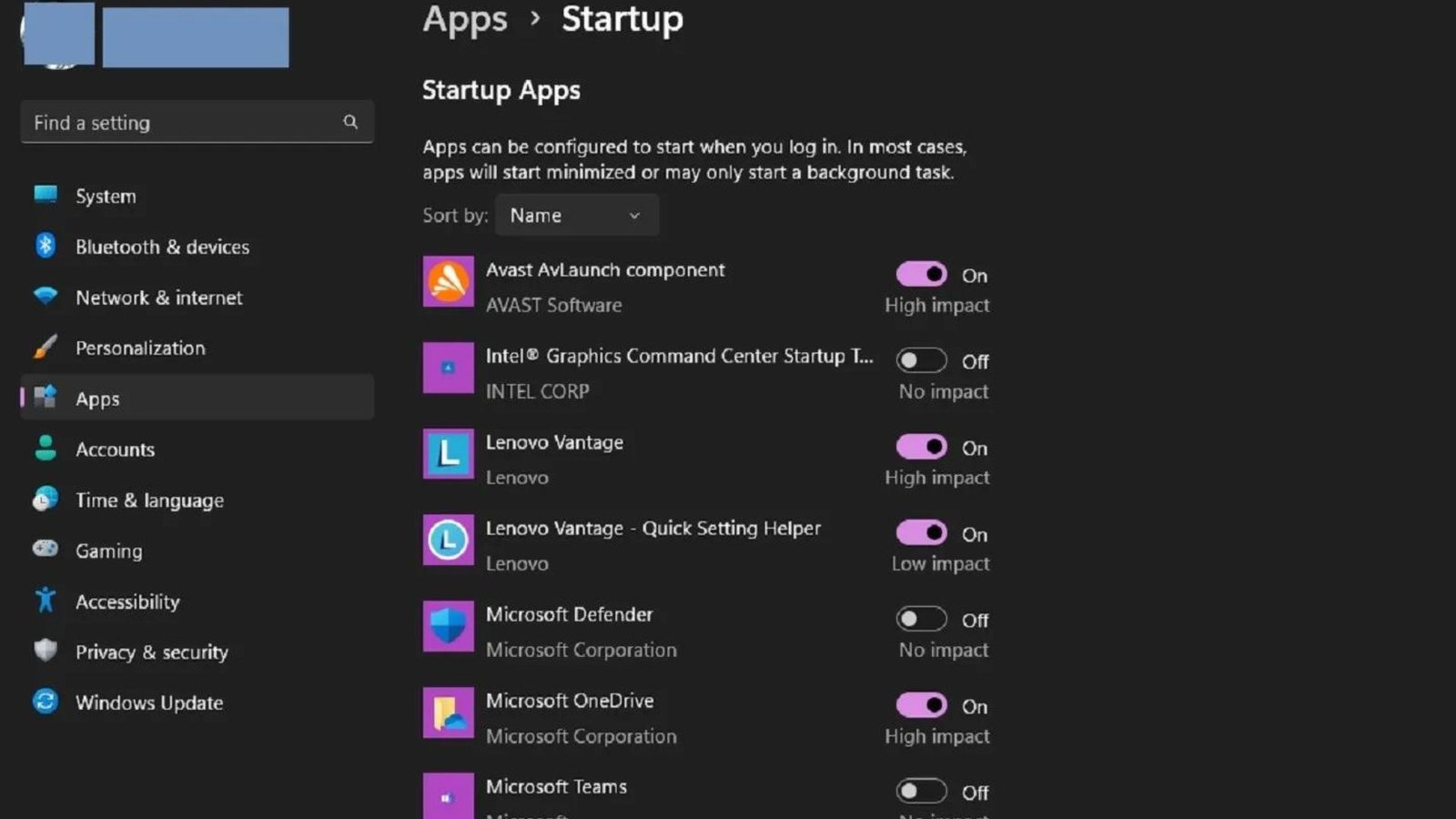Online casino games are fun, fast, and easy to play—but building them takes planning, skill, and the right technology. Game developers work hard to make sure each game runs smoothly, looks good, and is fair to every player. Let’s look at how online casino games are developed from start to finish.

Step 1: Planning the Game
The first step is to plan the type of game. Will it be a card game, a roulette wheel, or an exciting slot machine? Developers also decide on the theme, game rules, and how players can win. During this stage, designers create rough sketches and game ideas.
Teams also look at trends and what players enjoy. Many games are created to attract fans of popular themes like ancient Egypt, sports, or fantasy. Planning helps set the foundation for a smooth development process.
Step 2: Designing the Graphics
Once the game idea is clear, the design team creates the game’s look. They design symbols, animations, backgrounds, and buttons. Graphics must be colorful and engaging, especially for online slots on platforms such as https://www.casinous.com/online-slots/, which depend on visual appeal to grab attention.
Designers also make sure the graphics work well on both mobile phones and computers. A well-designed game keeps players entertained and makes the casino look more professional.
Step 3: Writing the Code
This is the technical part. Developers use programming languages like JavaScript, HTML5, or C++ to bring the game to life. They write code to control how the game behaves, how the reels spin, and how prizes are calculated. For slot games, developers include a random number generator (RNG) to make sure each spin is fair and random. The logic behind fair play can be seen in well-coded digital experiences such as https://www.stellarspins.fun/en/online-blackjack.
The code must also handle user inputs, such as placing bets or pressing the “spin” button. It connects the game visuals to actions that players take.
Step 4: Adding Sounds and Music
Sounds are a big part of the casino experience. Developers add background music, winning sounds, and effects to make the game exciting. The right sound design keeps players engaged and adds to the thrill of playing.
Scalability and UX Across Platforms
Clean user interfaces and reliable performance are essential in both coding frameworks and online platforms. Websites like crazyvegas casino canada serve as strong examples of responsive design and scalable infrastructure, providing developers and designers with inspiration for creating intuitive digital experiences.
Step 5: Testing the Game
Before launching the game, the development team tests it. They check for bugs, fix errors, and make sure the game works smoothly on all devices. Testing also includes checking that the math behind the game is fair and that payouts are correct.
Some games go through third-party testing labs to ensure fairness and compliance with gambling laws.
Step 6: Launching and Monitoring
After testing, the game is launched on the casino website. Developers continue to monitor the game’s performance and fix any new issues that appear. They also update the game if needed to improve player experience or add features.
Conclusion
Creating an online casino game is a step-by-step process that mixes art, technology, and smart planning. From idea to launch, each stage plays a key role in making sure the game is fun, fair, and exciting.