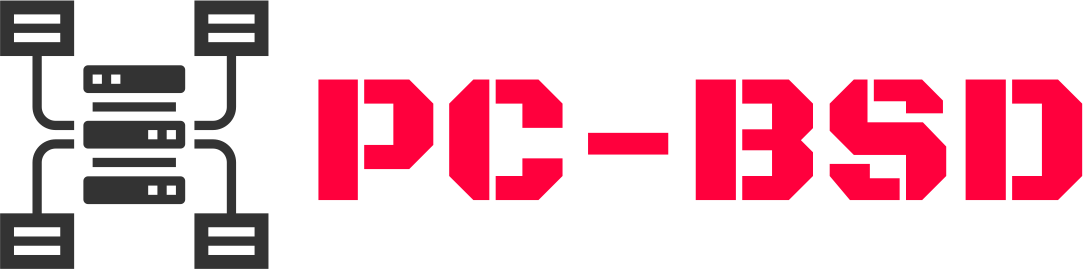Installing a new operating system (OS) can seem daunting, but with the right steps, it’s a manageable task that can enhance your computer’s performance and functionality. Whether you’re upgrading or switching to a new OS, this guide will walk you through the process. Follow these steps to ensure a smooth and successful installation.
Preparing for Installation
Backup Your Data
Before you begin, it’s crucial to back up all your important files. Transitioning to a new operating system involves wiping your current OS, which means all your data could be lost. Use an external hard drive, cloud storage, or another backup method to save your documents, photos, and other important files. By doing this, you ensure that none of your valuable data is lost during the process.
Check System Requirements
Next, check the system requirements of the new operating system. Each OS has specific hardware and software requirements. For instance, newer versions of Windows or Linux distributions might need more RAM or a faster processor. Verify that your computer meets these requirements to avoid compatibility issues.

Creating Installation Media
Download the OS
Once you’ve backed up your data and confirmed compatibility, download the new operating system from the official website. It’s essential to obtain the OS from a legitimate source to avoid malware or corrupted files. Ensure you download the correct version for your system (e.g., 64-bit or 32-bit).
Create a Bootable USB Drive
After downloading the OS, you need to create a bootable USB drive. Use a tool like Rufus for Windows or Startup Disk Creator for Linux. Insert your USB drive, open the tool, and follow the instructions to transfer the OS image to the USB drive. This step is crucial, as the bootable USB will be used to install the new OS.
Installing the New OS
Boot from the USB Drive
With your bootable USB drive ready, restart your computer and enter the BIOS or UEFI settings. Usually, you can access these settings by pressing a key like F2, F12, or Delete during startup. In the BIOS, set the USB drive as the primary boot device. Save the changes and exit the BIOS; your computer will then boot from the USB drive.
Follow Installation Prompts
When the installation screen appears, follow the on-screen prompts to begin the installation. You’ll be asked to choose your language, time zone, and keyboard layout. Next, select the option to install the OS. This might involve formatting your hard drive, so be sure you’ve backed up all important data.
Configure System Settings
After the OS is installed, you’ll need to configure some basic settings. This includes setting up user accounts, choosing a password, and configuring network settings. Follow the prompts to personalize your new OS according to your preferences.
Post-Installation Steps
Install Drivers and Updates
Once the OS is installed and configured, the next step is to install necessary drivers and updates. Most operating systems will automatically detect and install drivers, but you might need to manually install specific drivers for your hardware components. Check for any system updates and install them to ensure your OS is up to date and secure.
Restore Your Data
Finally, restore your backed-up data to the new OS. Copy your files from your backup storage to your new system. This step ensures that you have all your important documents and media available on your freshly installed OS.
Conclusion
In conclusion, installing a new operating system involves careful preparation and a few crucial steps. Start by backing up your data and verifying system requirements. Create a bootable USB drive with the OS, boot from it, and follow the installation prompts. After installation, make sure to update drivers and restore your data. By following these steps, you can ensure a smooth transition to your new operating system and enjoy the enhanced features and performance it offers.