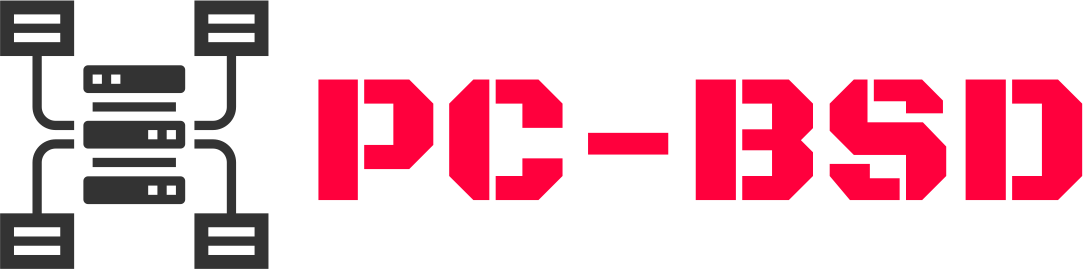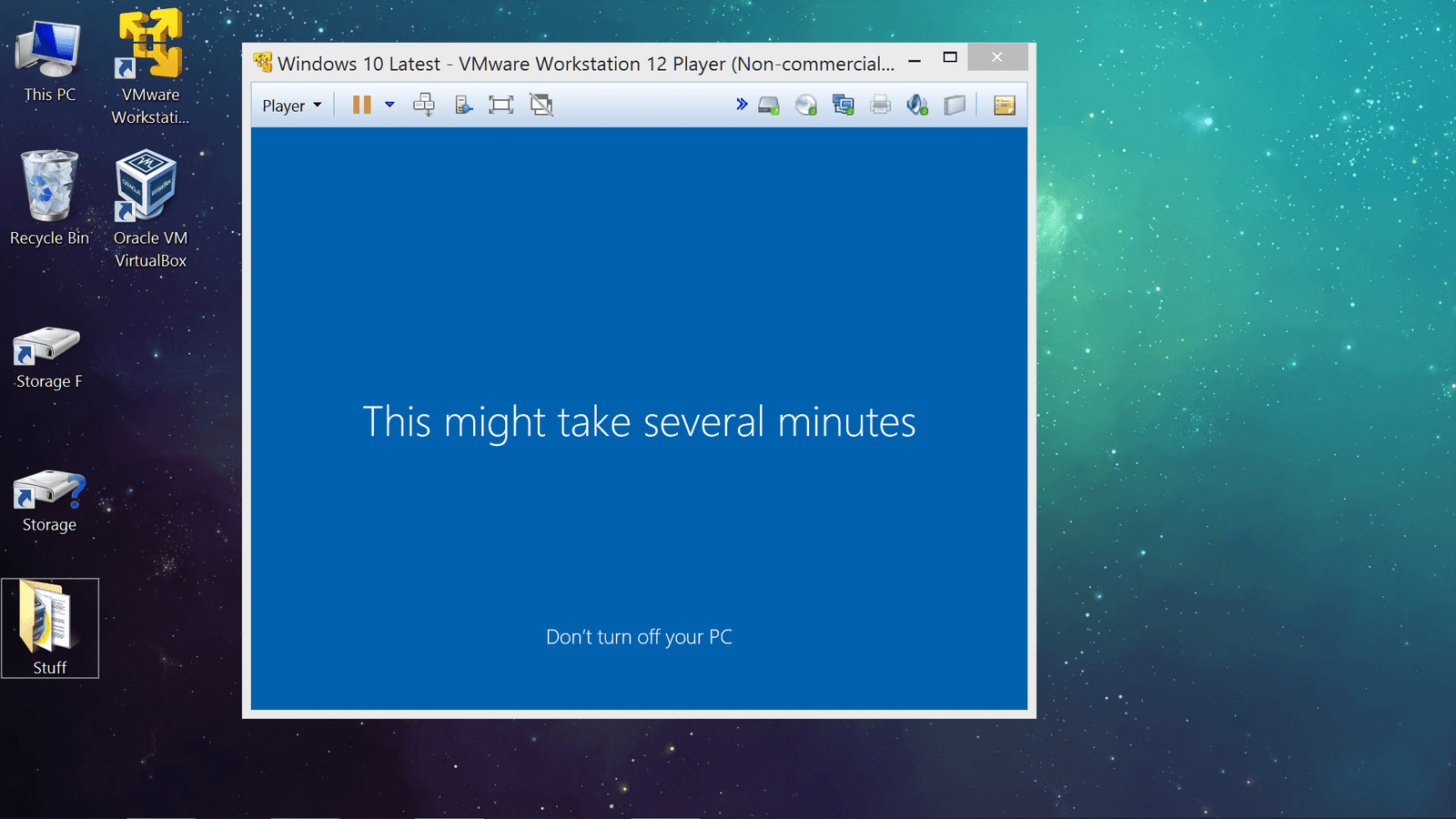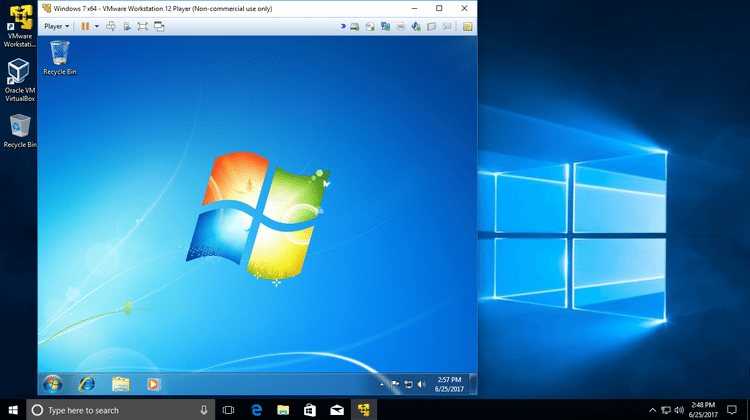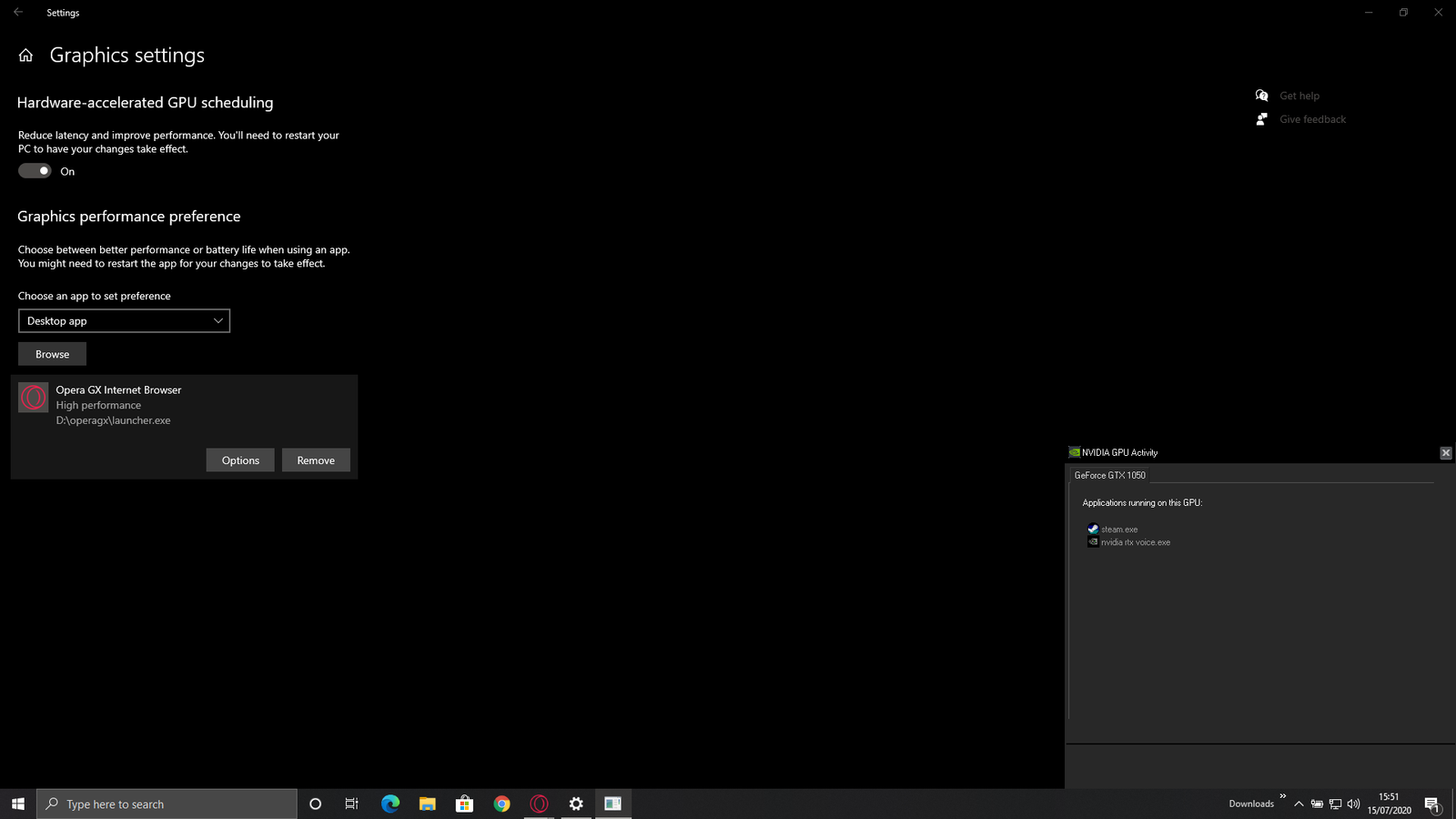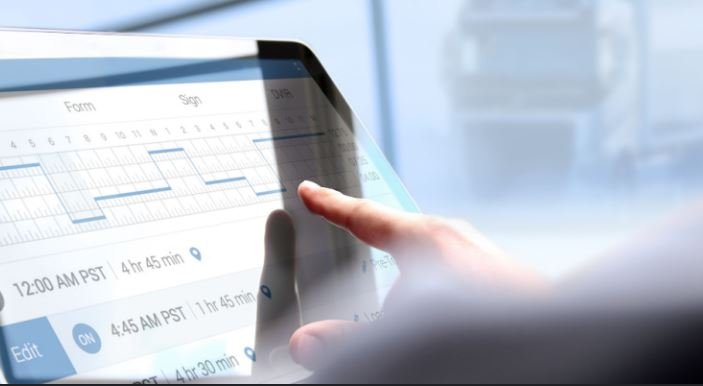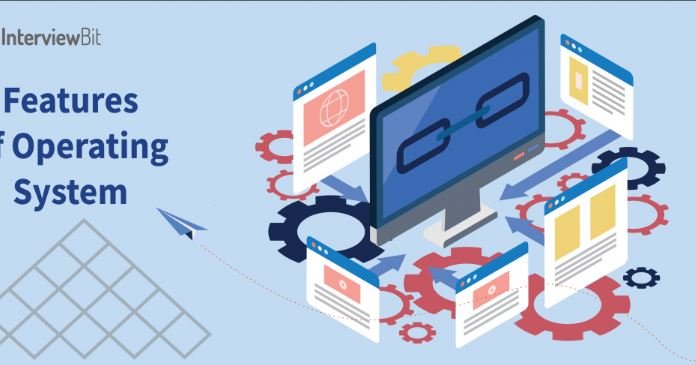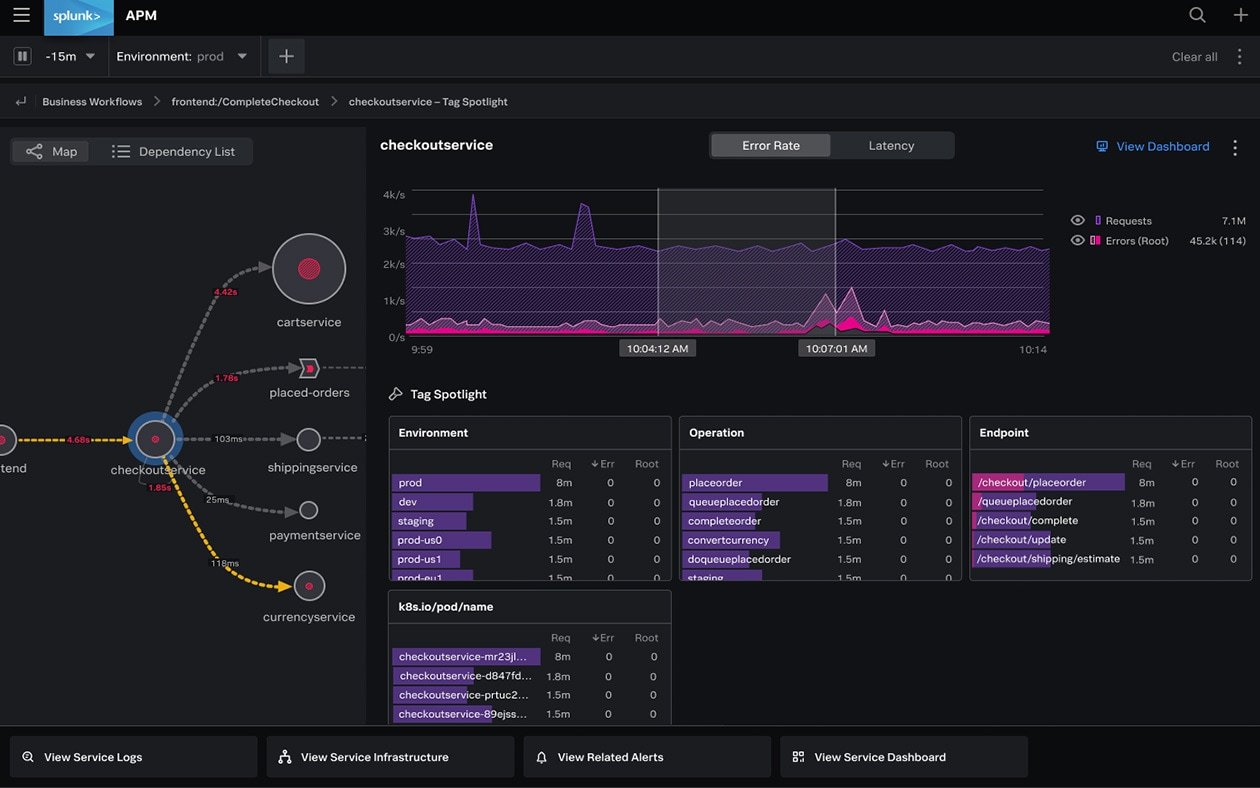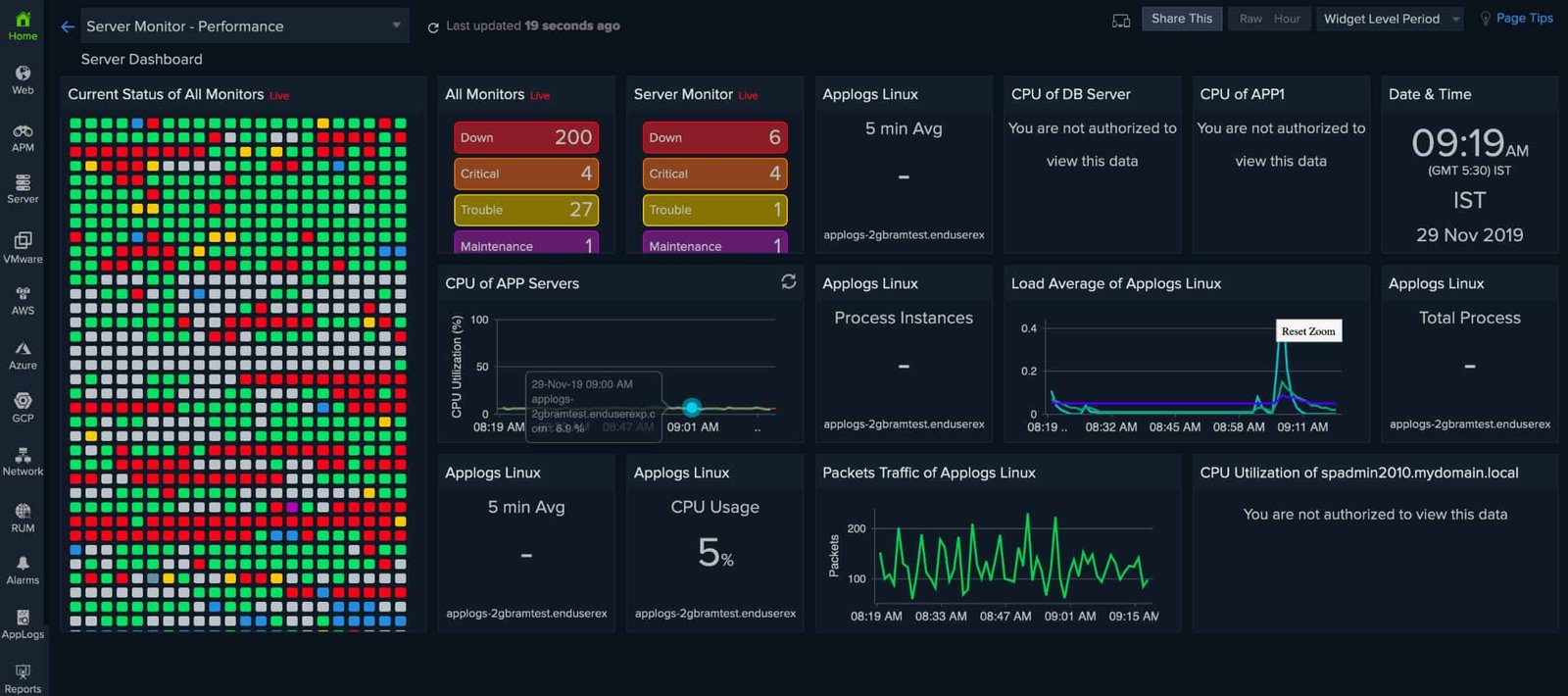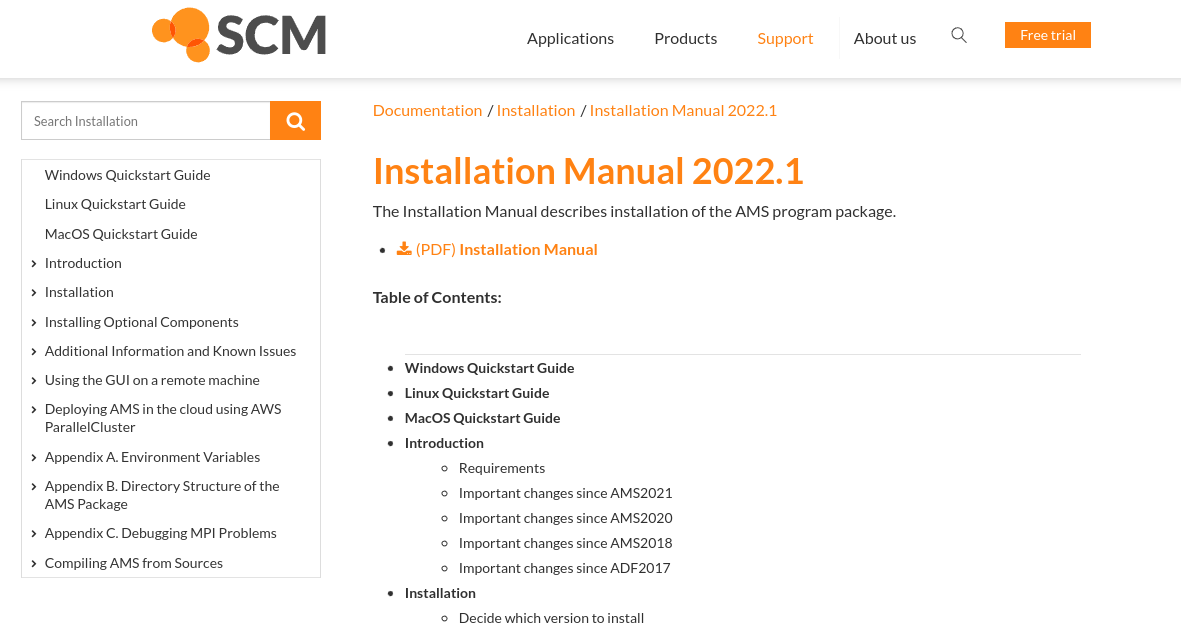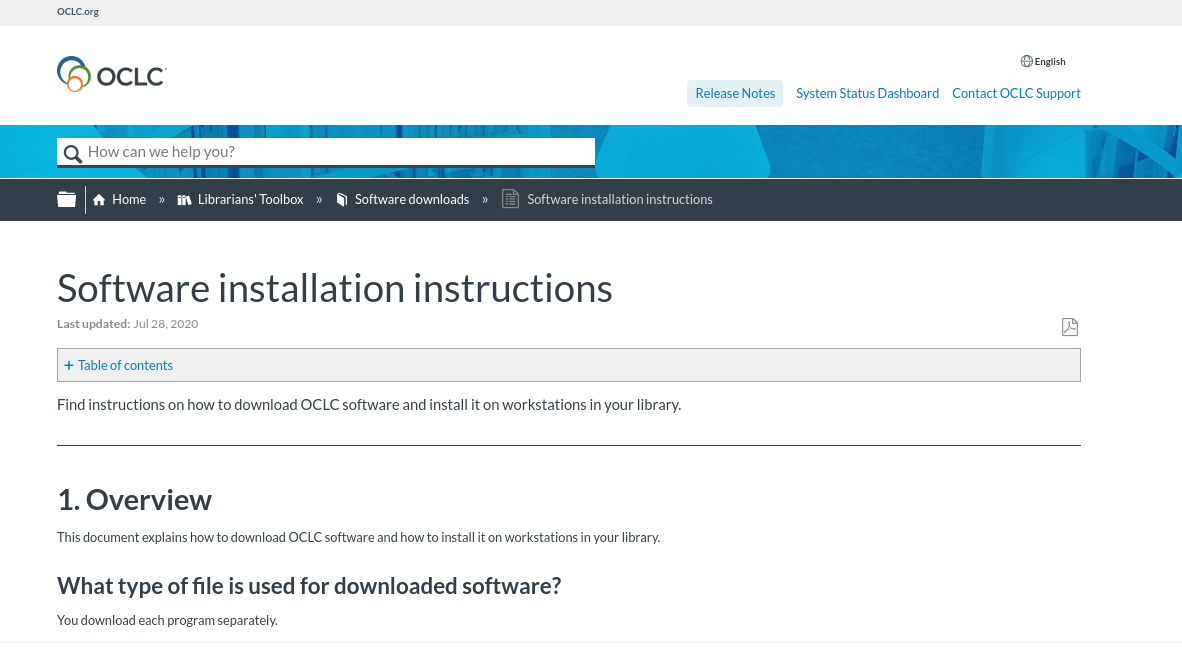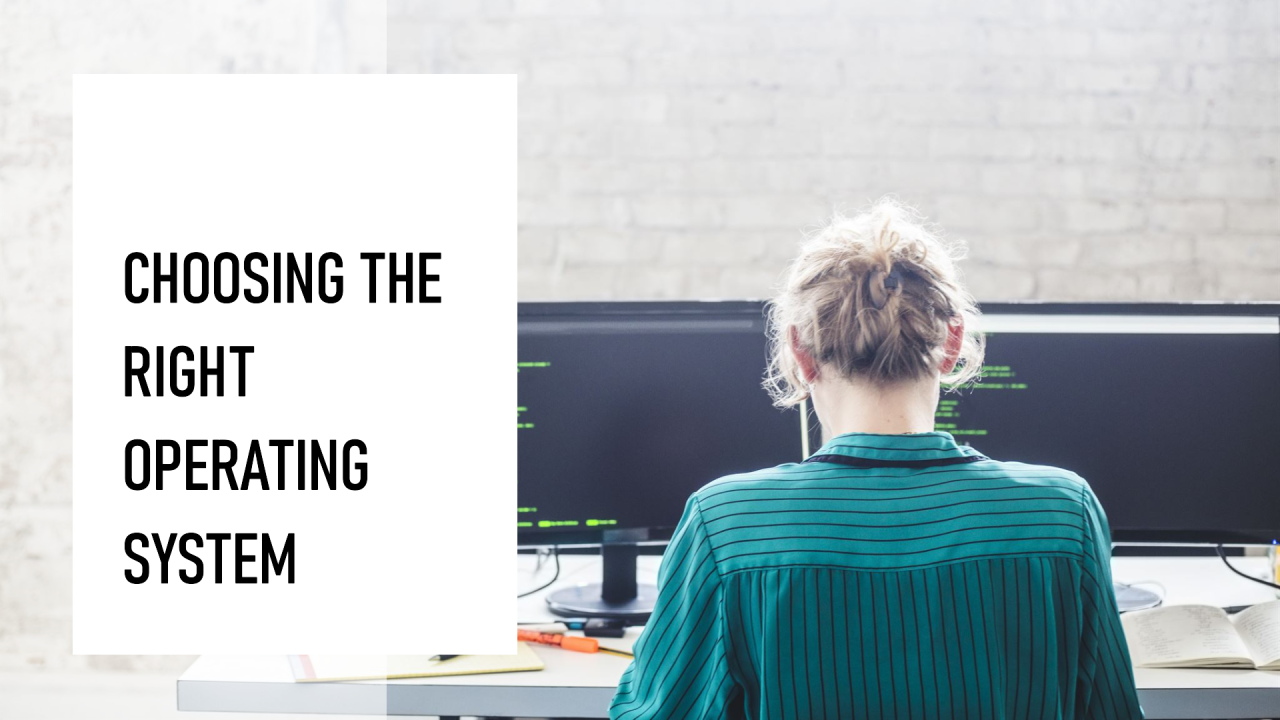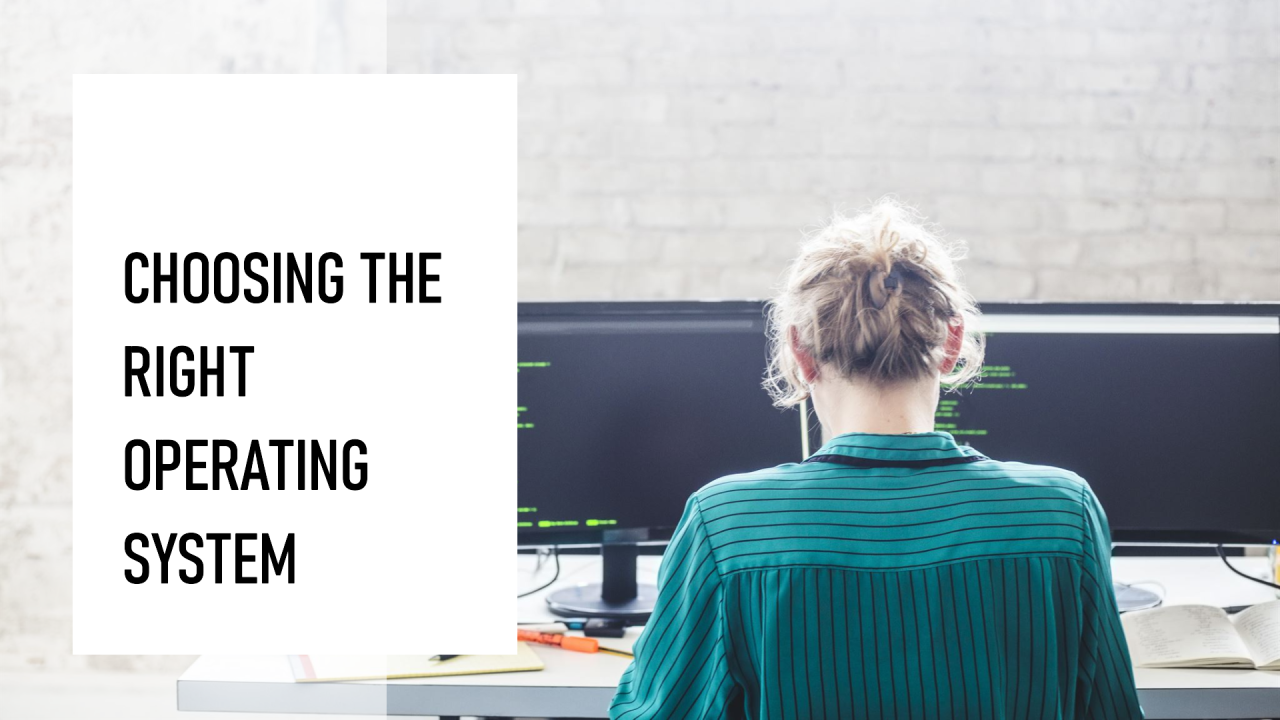In 2024, gamers have a plethora of operating systems (OS) to choose from, each offering unique features tailored to enhance the gaming experience. Whether you’re a casual gamer or a competitive esports player, selecting the right OS can significantly impact your gaming performance and enjoyment. Here’s a look at the top five operating systems that stand out in the gaming world this year. Top 5 Operating System.

1. Windows 11
Windows 11 continues to be the go-to OS for gamers, thanks to its robust gaming features and extensive support for various games. It introduces DirectStorage, which dramatically reduces loading times by allowing games to load assets directly from an SSD. Windows 11 also enhances graphics performance with Auto HDR, providing richer colors and improved visual fidelity. The integration with Xbox Game Pass allows gamers to access a vast library of games with ease. Additionally, the new Gaming Hub consolidates all gaming-related features into one easy-to-navigate interface.
2. SteamOS 3.0
SteamOS 3.0, developed by Valve, is the operating system powering the Steam Deck and has gained significant traction among gamers. Based on Linux, SteamOS 3.0 is optimized for gaming with its streamlined interface and compatibility with a wide range of games through the Steam library. It offers a customizable gaming environment with features like Steam Big Picture Mode and support for various game controllers. The OS is designed to work seamlessly with Steam’s hardware and software ecosystem, making it an excellent choice for both casual and hardcore gamers.
3. macOS Sonoma
macOS Sonoma may not be the first choice for gaming enthusiasts, but it has made strides in recent years to cater to gamers. The latest version brings improvements in graphics performance and compatibility with a growing number of games available on the Mac App Store. The Metal API allows for enhanced graphics processing and smoother gameplay. While macOS Sonoma may not match Windows in terms of sheer game library size, it offers a solid experience for gamers who prefer Apple’s ecosystem or require a dual-purpose machine for both work and play.
4. Ubuntu 24.04
Ubuntu 24.04 is one of the most popular Linux distributions, and it’s gaining popularity among gamers due to its stability and extensive support for gaming applications. This version includes the latest drivers and kernel updates that improve performance for gaming. Ubuntu’s Software Center and Snap Store offer a wide array of gaming applications and tools. With Proton, a compatibility layer for running Windows games on Linux, Ubuntu allows gamers to play titles that are otherwise not natively supported. Its open-source nature also appeals to those who value customization and control over their gaming environment.
5. ChromeOS Flex
ChromeOS Flex, the lightweight version of ChromeOS, is designed to bring a new gaming experience to older hardware. It supports cloud gaming services like Google Stadia and NVIDIA GeForce Now, allowing users to stream games without requiring high-end local hardware. ChromeOS Flex focuses on providing a simple and efficient gaming experience with minimal system requirements. For gamers who are looking to revive older machines or need a cost-effective option for casual gaming, ChromeOS Flex offers a viable solution with easy access to cloud gaming platforms.
Conclusion
Choosing the right operating system can elevate your gaming experience by providing better performance, compatibility, and features. Windows 11 leads the pack with its advanced gaming capabilities, while SteamOS 3.0 offers a dedicated gaming environment for Valve’s hardware. macOS Sonoma provides a solid option for Mac users, and Ubuntu 24.04 appeals to those who prefer Linux. ChromeOS Flex offers a lightweight, cloud-focused approach for older hardware. Each of these operating systems has unique advantages, so consider your specific needs and preferences when making your choice.