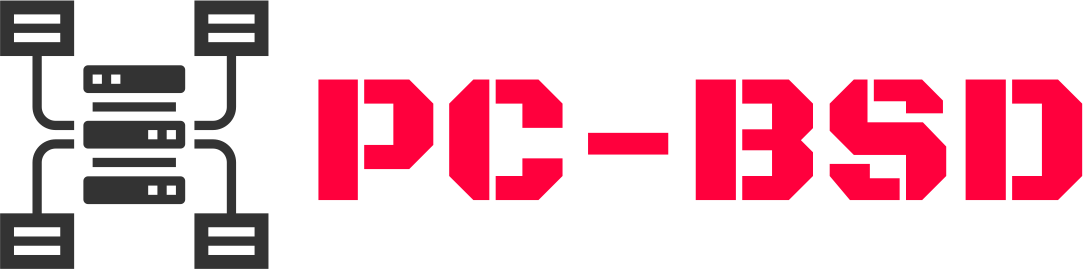Parental controls on your operating system are essential tools for ensuring the safety and appropriate use of computers and devices by children. They allow parents and guardians to manage and monitor their children’s online activities, restrict access to inappropriate content, and set usage limits. This guide will walk you through the process of setting up parental controls on various operating systems, providing you with the tools to create a safer digital environment for your family.
Understanding Parental Controls
Parental controls enable you to control and monitor what your children can access and do on their devices. They help in preventing exposure to unsuitable content and manage screen time effectively.
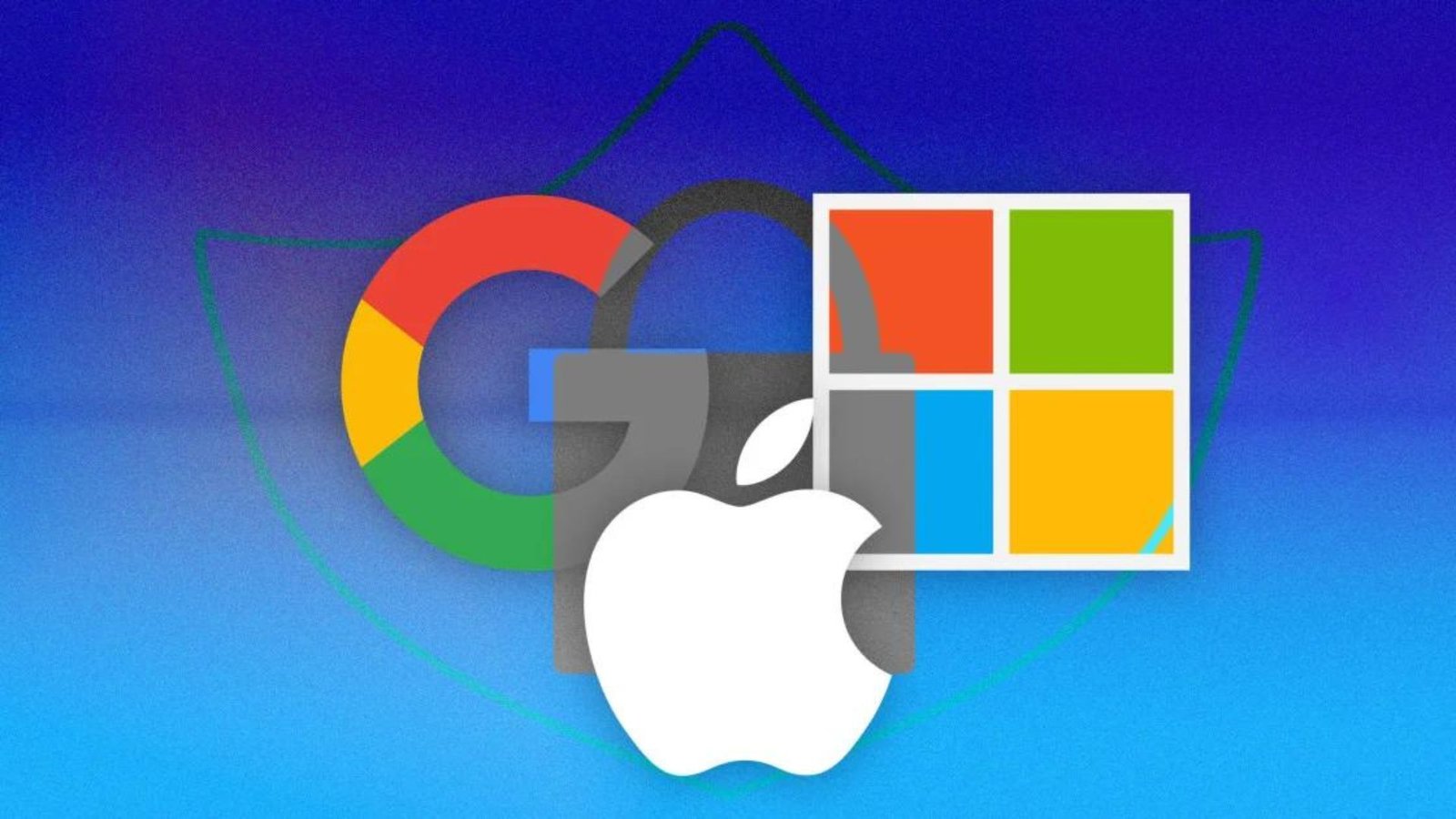
Setting Up Parental Controls on Windows
To configure parental controls on Windows, you can start by accessing the Family Safety settings. This feature allows you to create child accounts and manage their online activities.
- Accessing Family Safety Settings: Go to Settings, then Accounts, and select Family & Other Users. Here, you can add a child account and customize restrictions based on age and content type.
- Content Restrictions and Time Limits: After creating the child account, you can set specific content restrictions such as blocking mature websites, apps, and games. You can also manage screen time by setting limits on daily usage.
- Monitoring Activity: Windows provides tools to monitor your child’s activity. You can review weekly reports to see which websites they visited, apps they used, and how much time they spent on each.
Configuring Parental Controls on macOS
macOS offers robust parental control features through its Screen Time settings.
- Using Screen Time: Navigate to System Preferences, then click on Screen Time. From here, you can manage app usage limits, block inappropriate content, and set downtime schedules.
- Privacy and Content Restrictions: Within Screen Time, you have options to restrict access to specific websites, apps, and services. You can also manage privacy settings to prevent changes without your approval.
Setting Up Parental Controls on Android
Google Family Link is an excellent tool for managing parental controls on Android devices.
- Installing Google Family Link: Download and install the Google Family Link app on both your device and your child’s device. This app enables you to set digital ground rules and manage screen time remotely.
- App Management and Screen Time Limits: With Family Link, you can approve or block apps your child wants to download from the Google Play Store. You can also set daily screen time limits and remotely lock devices.
Configuring Parental Controls on iOS (iPhone/iPad)
iOS devices come with built-in Screen Time controls for managing your child’s device usage.
- Using Screen Time: Go to Settings, then tap on Screen Time. From here, you can set daily app limits, block inappropriate content, and schedule downtime for device usage.
- Content and Privacy Settings: Within Screen Time settings, you can adjust content and privacy restrictions to filter web content, restrict explicit content, and manage privacy settings effectively.
Conclusion
Configuring parental controls on your operating system is crucial for ensuring a safe and secure online environment for your children. Whether you use Windows, macOS, Android, or iOS, each platform offers tools to help you manage screen time, restrict access to inappropriate content, and monitor online activities. By setting up controls, you can promote responsible digital habits and protect your children from potential online risks.