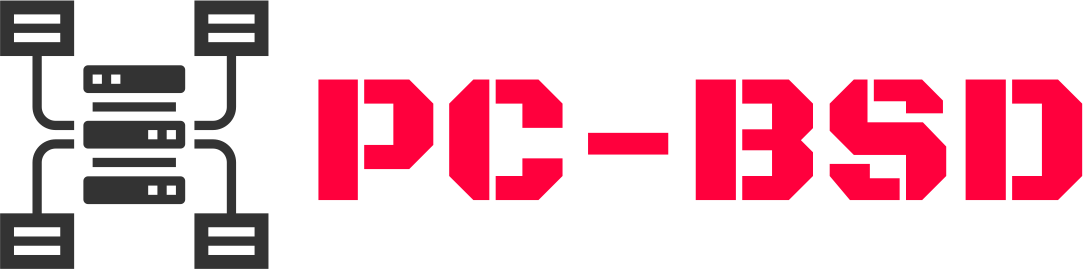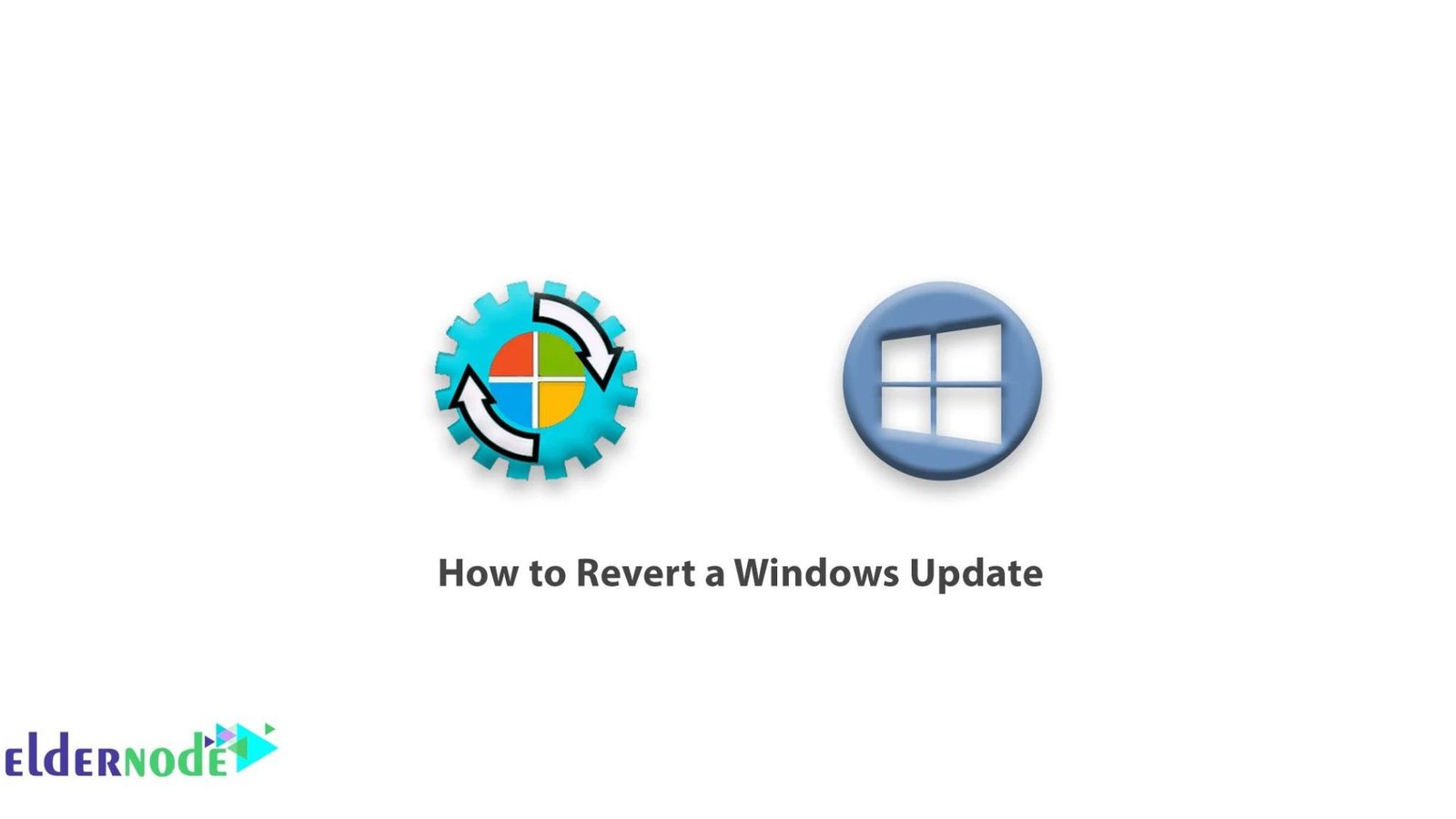Ensuring your operating system is up-to-date with the latest operating system patches is crucial for security and performance. This guide will walk you through the steps to check for and install patches effectively.
Why Installing Operating System Patches Is Important
Installing operating system patches is vital to protect your computer from security vulnerabilities and ensure it operates smoothly. Patches often include bug fixes, performance improvements, and updates to enhance compatibility with software and hardware.

How to Check for Operating System Patches
To check for operating system patches, follow these steps depending on your operating system:
Looking for Patches on Windows
- Open Settings: Click on the Start menu, then go to Settings > Update & Security.
- Check for Updates: Click on “Check for updates” to see if there are any available operating system patches. Windows will automatically download and install updates.
Checking for Patches on macOS
- Open System Preferences: Click on the Apple menu, then select System Preferences > Software Update.
- Check for Updates: macOS will automatically check for updates. Click “Update Now” if updates are available to install the latest operating system patches.
Checking for Patches on Linux (Ubuntu Example)
- Open Software Updater: Use the Dash or press Super key (Windows key) to open the Activities overview. Type “Software Updater” and click on the icon.
- Install Updates: Click “Install Now” to install available updates, including operating system patches.
Understanding Types of Operating System Patches
Operating system patches can be categorized into several types:
Security Patches
Security patches are critical updates that fix vulnerabilities that could be exploited by attackers. It’s essential to install these operating system patches promptly to protect your system from cyber threats.
Bug Fixes
Bug fix patches address issues or errors in the operating system, improving stability and performance. Installing these patches ensures a smoother user experience and fewer crashes.
Feature Updates
Feature updates introduce new functionalities or improvements to existing features. These operating system patches often enhance usability and support for new technologies.
Best Practices for Installing Operating System Patches
Follow these best practices to install operating system patches safely and effectively:
- Back Up Your Data: Before installing patches, back up your important files to prevent data loss in case of unforeseen issues.
- Schedule Updates: Set aside time for updates during off-peak hours to minimize disruptions to your work.
- Read Release Notes: Review release notes accompanying updates to understand changes and potential impacts on your system.
- Install Critical Patches First: Prioritize security patches and critical updates to address vulnerabilities promptly.
- Restart Your Computer: Some updates may require a restart to take effect. Restart your computer as needed to complete the installation of operating system patches.
Common Issues When Installing Operating System Patches
Be aware of common issues that may occur when installing operating system patches:
- Installation Failures: Updates may fail due to network issues or conflicts with existing software.
- Performance Issues: In rare cases, updates may cause performance degradation or compatibility issues with certain applications.
- Post-Update Bugs: Some updates may introduce new bugs. Monitor your system after updates and report any issues to the vendor.
Automating Patch Management
Consider using automated tools or services for operating system patches management. These tools can streamline the process, ensuring updates are applied promptly across multiple devices or servers.
Conclusion
In conclusion, staying proactive with operating system patches is essential for maintaining the security and performance of your computer. By following the steps outlined in this guide and adopting best practices, you can ensure your operating system is always up-to-date and protected against potential threats.