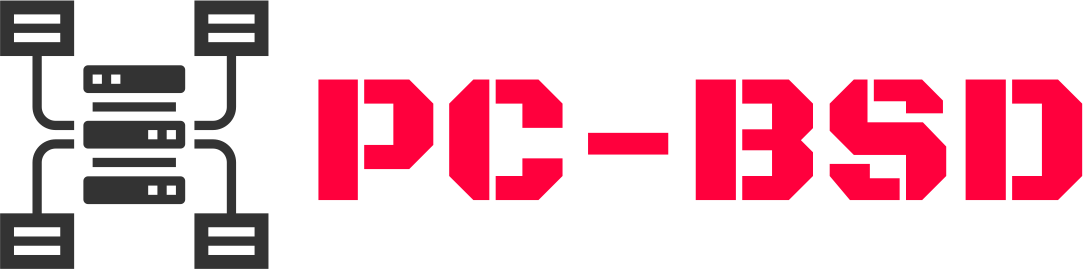Knowing how to back up and restore your operating system is essential for protecting your data and ensuring your computer runs smoothly. In this guide, I’ll explain in detail how to backup and restore your operating system. This will help you safeguard your files and settings, making it easier to recover from crashes or hardware failures.
Why You Should Backup and Restore Your Operating System
Backing up your operating system is crucial for several reasons. First, it protects your data from being lost due to hardware failure, malware, or accidental deletion. Second, it ensures you can quickly restore your system to a working state if something goes wrong. Finally, it saves time and reduces stress by making the recovery process straightforward.

Choosing the Right Backup Method
There are various methods to backup and restore your operating system. Each has its advantages, so choose the one that best suits your needs.
External Hard Drive Backup
Using an external hard drive is a common way to back up your operating system. Connect the drive to your computer and use built-in tools like Windows Backup or Time Machine for macOS. These tools will create a copy of your system files and data, allowing you to restore them if needed.
Cloud Backup
Cloud backup services like Google Drive, Dropbox, or OneDrive offer a convenient way to store your backups. They automatically sync your data to the cloud, ensuring you have access to your files from any device. Cloud backups are secure and protect your data from local hardware failures.
System Image Backup
A system image backup creates an exact copy of your operating system, including all installed programs and settings. This method is particularly useful if you need to restore your system to a specific state. Both Windows and macOS provide tools to create system image backups.
Creating a Backup
Now that you’ve chosen a backup method, let’s go through the steps to create a backup.
Using Windows Backup
- Open Backup Settings: Go to “Settings” > “Update & Security” > “Backup”.
- Add a Drive: Connect an external hard drive and click “Add a drive”.
- Set Up File History: Turn on “Automatically back up my files” and configure how often backups should run.
Using Time Machine for macOS
- Open Time Machine: Go to “System Preferences” > “Time Machine”.
- Select Backup Disk: Choose an external hard drive and click “Use Disk”.
- Enable Time Machine: Turn on Time Machine and set your backup frequency.
Restoring Your Operating System
When the need arises to restore your operating system, follow these steps to ensure a smooth recovery.
Restoring on Windows
- Access Recovery Options: Go to “Settings” > “Update & Security” > “Recovery”.
- Restart in Recovery Mode: Click “Restart now” under “Advanced startup”.
- Use System Image Recovery: Select “Troubleshoot” > “Advanced options” > “System Image Recovery” and follow the prompts.
Restoring on macOS
- Restart in Recovery Mode: Hold “Command + R” while your Mac restarts.
- Select Restore Option: Choose “Restore from Time Machine Backup” from the macOS Utilities window.
- Follow Prompts: Select your backup disk and follow the on-screen instructions to restore your system.
Tips for Successful Backup and Restore
To ensure a successful backup and restore process, consider the following tips:
- Regular Backups: Schedule regular backups to keep your data up-to-date.
- Verify Backups: Periodically check your backups to ensure they are working correctly.
- Keep Multiple Copies: Store backups in different locations, such as an external drive and the cloud.
- Stay Organized: Label and date your backups to easily identify the most recent one.
Conclusion
Learning how to backup and restore your operating system is a vital skill for any computer user. By regularly backing up your data and knowing how to restore it, you can protect your files and settings from unexpected issues. Whether you use an external hard drive, cloud service, or system image, having a reliable backup strategy will give you peace of mind.