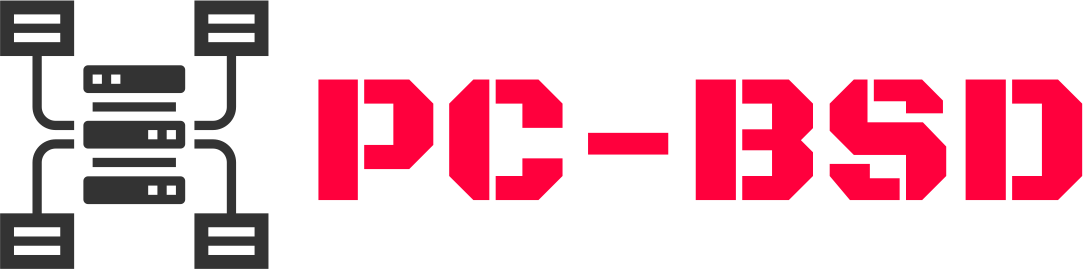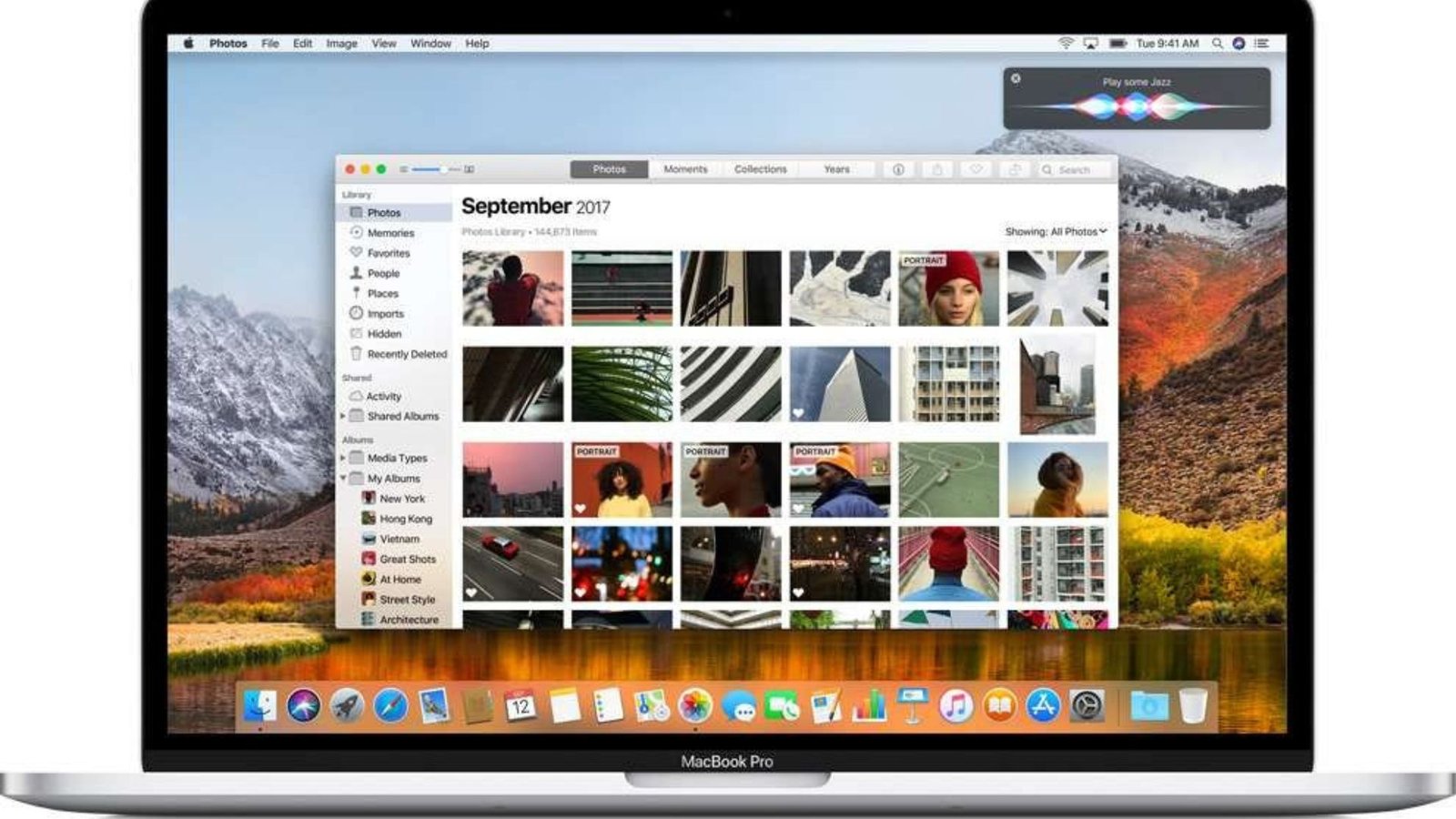System responsiveness in macOS is crucial for a smooth and efficient computing experience. If you’ve noticed your Mac slowing down or becoming less responsive, there are several effective strategies you can use to boost its performance. Let’s give you tips to enhance system responsiveness in macOS.
1. Restart Your Mac Regularly
A simple restart can do wonders for system responsiveness in macOS. Restarting clears temporary files and refreshes system processes, which can resolve minor performance issues. Aim to restart your Mac at least once a week to keep it running smoothly.
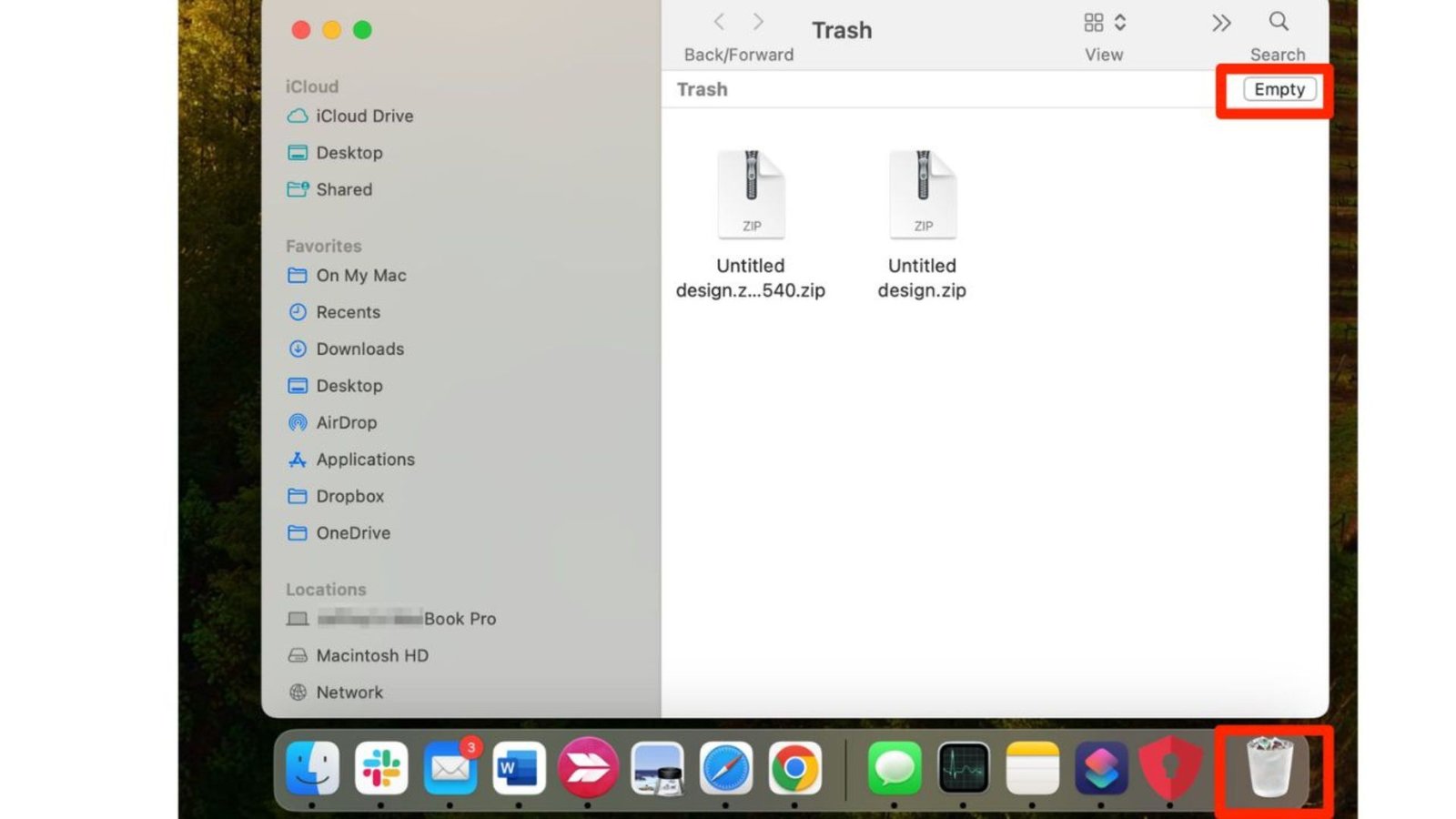
2. Manage Startup Items
Too many programs launching at startup can slow down your Mac. To improve system responsiveness in macOS, go to System Preferences > Users & Groups > Login Items. Review and remove any unnecessary startup items to speed up boot times and free up system resources.
3. Free Up Storage Space
A cluttered hard drive can affect your Mac’s performance. System responsiveness in macOS improves when you have ample free space. Use the built-in Storage Management tool to delete old files, clear caches, and manage large files. Go to Apple Menu > About This Mac > Storage to get started.
4. Update macOS Regularly
Keeping macOS up-to-date ensures you have the latest performance improvements and bug fixes. Regular updates can enhance system responsiveness in macOS. Check for updates by going to System Preferences > Software Update and install any available updates.
5. Manage System Resources
Running multiple applications simultaneously can drain system resources. To optimize system responsiveness in macOS, close any applications you’re not actively using. Use Activity Monitor (found in Applications > Utilities) to monitor resource usage and close resource-heavy apps.
6. Clean Up Desktop Icons
Having too many icons on your desktop can slow down your Mac. To boost responsiveness in macOS, keep your desktop organized and free of unnecessary icons. Move files into folders and only keep what’s essential on your desktop.
7. Reduce Visual Effects
macOS includes several visual effects that can impact performance. To improve responsiveness in macOS, reduce these effects by going to System Preferences > Accessibility > Display and checking the box for “Reduce motion” and “Reduce transparency.”
8. Reset NVRAM and SMC
Resetting the NVRAM (Non-Volatile Random-Access Memory) and SMC (System Management Controller) can resolve performance issues. To reset the NVRAM, restart your Mac and hold down Option + Command + P + R during startup. For the SMC, follow Apple’s instructions based on your Mac model.
9. Run Disk Utility
Using the Disk Utility app can help repair disk errors that may be affecting system responsiveness in macOS. Open Disk Utility (Applications > Utilities), select your startup disk, and click on “First Aid” to check and repair disk issues.
10. Disable Unnecessary Widgets
Widgets can use system resources and affect performance. To enhance responsiveness in macOS, review and disable widgets that you don’t need. Open Notification Center, scroll to the bottom, and click on “Edit Widgets” to remove any unnecessary ones.
11. Manage Extensions and Plugins
Browser extensions and system plugins can impact performance. Review and manage these to improve responsiveness in macOS. Check your web browsers and system preferences for extensions and plugins, and disable or remove any that are not essential.
12. Optimize Safari Performance
Safari is known for its performance, but it can still slow down over time. To boost responsiveness in macOS, clear Safari’s cache and history by going to Safari > Preferences > Privacy and selecting “Manage Website Data” to remove old data.
13. Check for Malware
Though less common on macOS, malware can affect performance. To ensure optimal responsiveness in macOS, use a reputable antivirus tool to scan for and remove any potential malware.
14. Reindex Spotlight
If Spotlight search is slow, reindexing can help. To improve system responsiveness in macOS, go to System Preferences > Spotlight > Privacy, add your hard drive to the list, then remove it after a few seconds. Spotlight will reindex your files, which can resolve search issues.
15. Upgrade Hardware
If your Mac is still slow after trying these tips, it might be time to consider a hardware upgrade. Adding more RAM or replacing your hard drive with a solid-state drive (SSD) can significantly enhance system responsiveness in macOS and extend the life of your Mac.
Conclusion
System responsiveness in macOS is vital for a smooth computing experience. By implementing these tips, from managing startup items to upgrading hardware, you can significantly improve your Mac’s performance. Regular maintenance and optimization will help keep your system running efficiently and effectively.