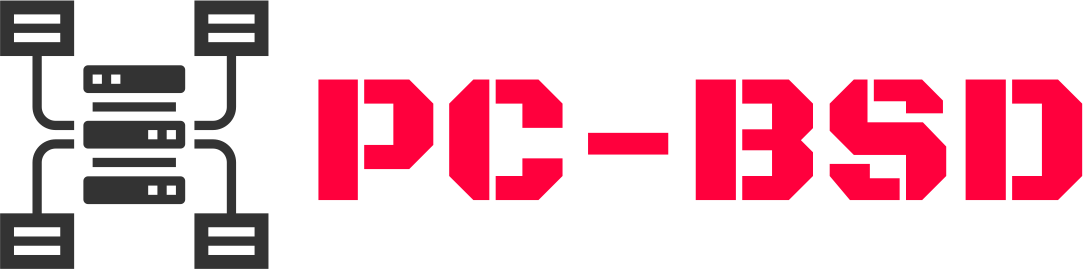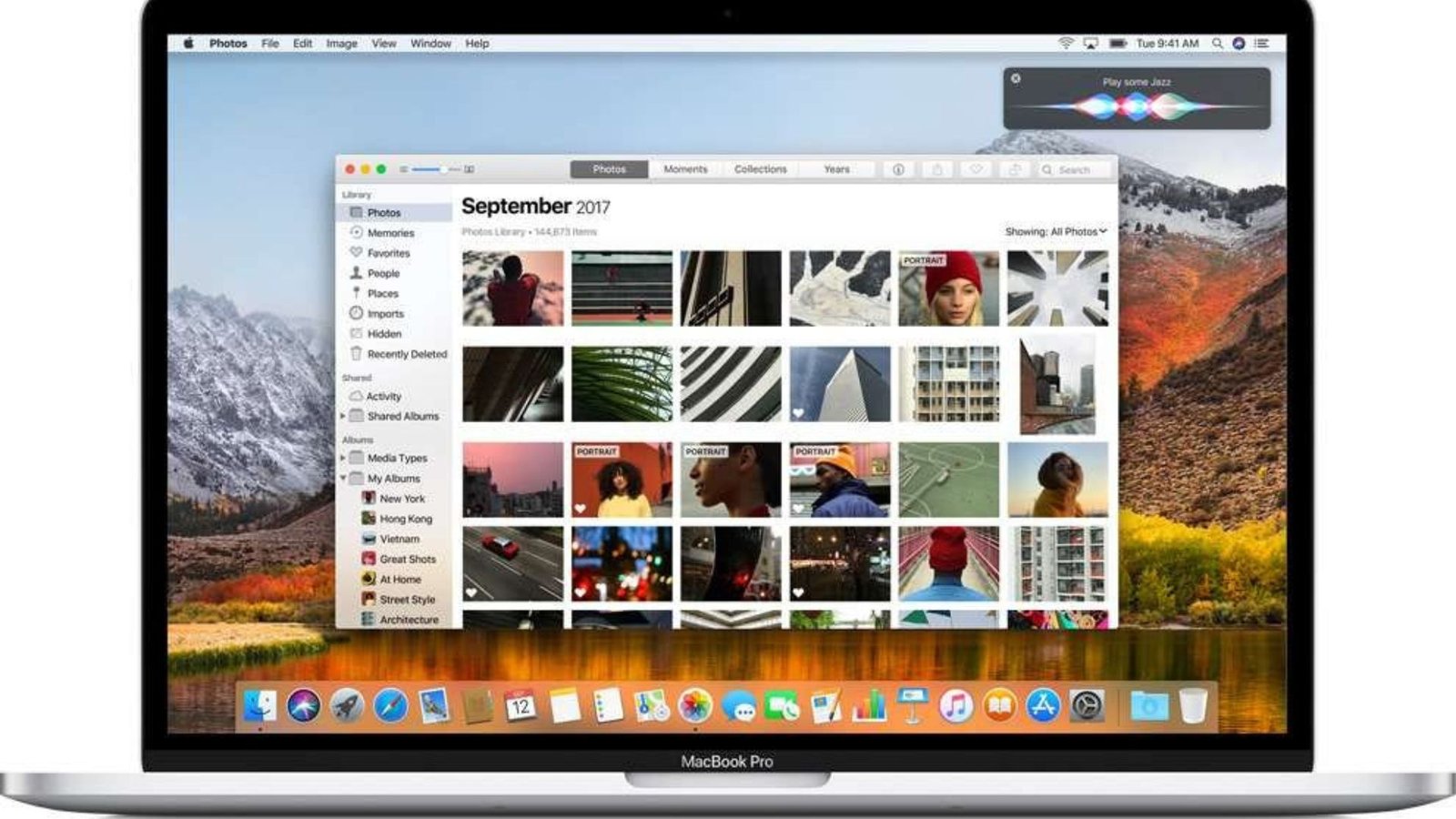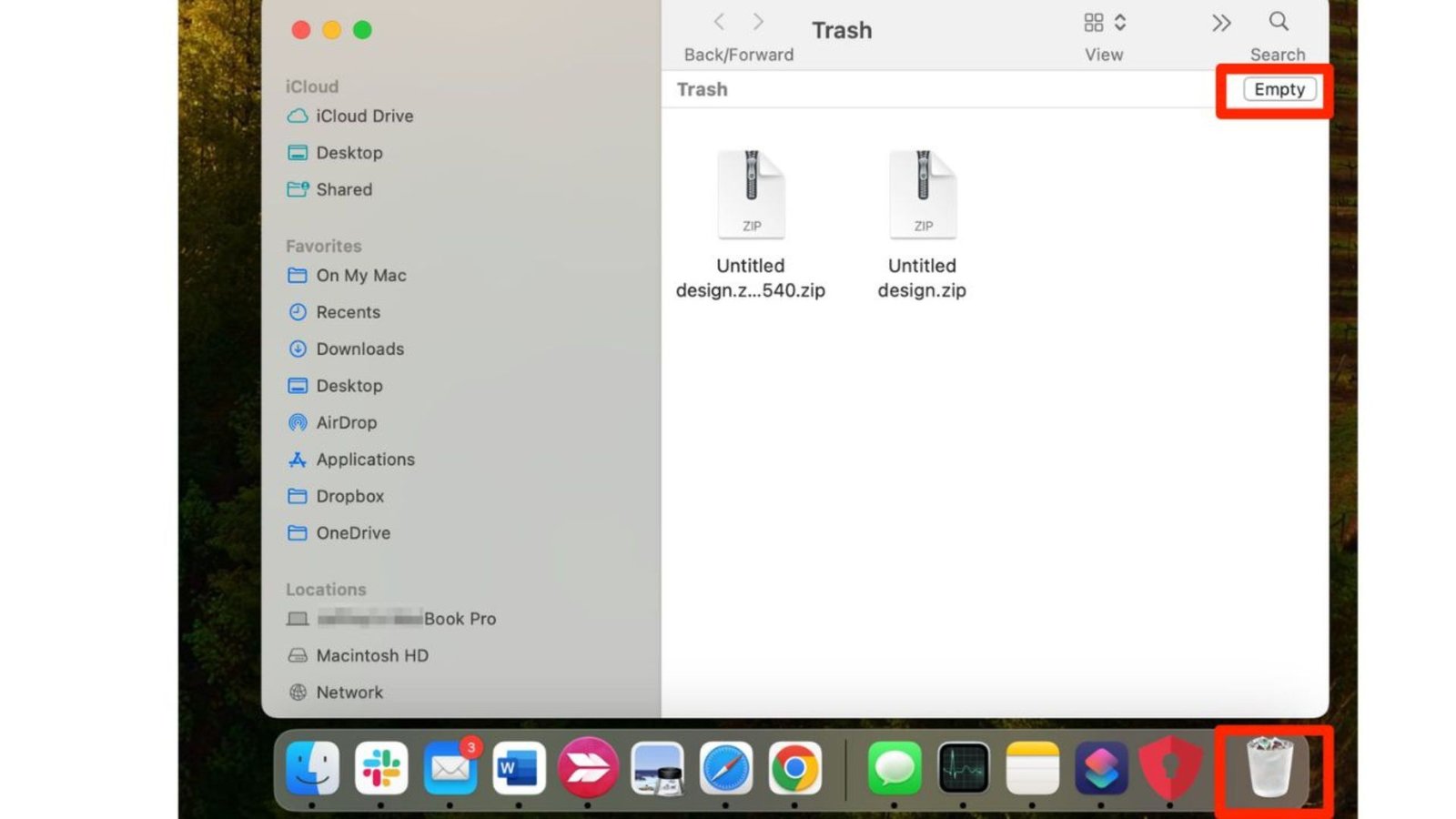Exploring the Power of PC-BSD Systems
PC-BSD offers a user-friendly and robust desktop operating system that leverages the power of FreeBSD. With its focus on ease of use, stability, and performance, PC-BSD is a great choice for users looking to experience the benefits of a BSD-based system. Whether you’re new to BSD or a seasoned user, our platform provides the tools and resources you need for a smooth experience. If you’re interested in other sectors, like online entertainment, visit gambling360 for insights into Australia’s best online casinos.
When it comes to building scalable web applications, there are several key strategies to ensure that your application can handle growth efficiently. Scalable web applications are designed to handle increased traffic and data without compromising performance. In this article, we’ll share tips that will help you create web applications that grow with your user base and requirements.
Understand Scalability from the Start
Building scalable web applications begins with understanding scalability from the outset. Scalability means that your application should be able to handle increasing numbers of users or data without a hitch. When planning your architecture, think about how you can make your system flexible and expandable. This mindset will guide you in making decisions that support future growth.

Choose the Right Architecture
Selecting the right architecture is crucial for building scalable web applications. Microservices architecture is a popular choice for scalability because it allows you to break down your application into smaller, manageable services that can be scaled independently. This approach contrasts with a monolithic architecture, where scaling can be more challenging. By adopting a microservices architecture, you can focus on scaling individual components as needed.
Optimize Your Database
For building scalable web applications, database optimization is essential. Choose a database system that can scale horizontally, meaning you can add more servers to handle increased load. NoSQL databases like MongoDB and Cassandra are great for this purpose because they can handle large volumes of unstructured data and scale out easily. Regularly monitor your database performance and optimize queries to ensure that it remains efficient as your application grows.
Implement Caching Strategies
Caching is a powerful technique in building scalable web applications. By storing frequently accessed data in a cache, you reduce the load on your database and improve response times. Use caching mechanisms like Redis or Memcached to store session data, user profiles, and other frequently accessed information. This will help in managing the load and ensuring faster access to critical data.
Load Balancing for Better Performance
Load balancing is another critical aspect of building scalable web applications. It involves distributing incoming traffic across multiple servers to ensure that no single server becomes a bottleneck. Implementing load balancers helps maintain application performance and reliability by evenly distributing user requests. This way, if one server fails or becomes overwhelmed, others can take over to maintain smooth operation.
Utilize Cloud Services
Cloud services play a significant role in building scalable web applications. Platforms like AWS, Azure, and Google Cloud provide scalable infrastructure that can automatically adjust to handle varying levels of traffic. By leveraging cloud services, you can quickly scale your resources up or down based on demand, which helps manage costs and ensures that your application remains responsive.
Design for Fault Tolerance
When building scalable web applications, designing for fault tolerance is essential. This means creating your application to handle failures gracefully without impacting the user experience. Implement redundant systems, automatic failover mechanisms, and regular backups to ensure that your application can recover quickly from unexpected issues. Fault tolerance helps maintain service availability and reliability, even in the face of hardware or software failures.
Monitor and Analyze Performance
Continuous monitoring and analysis are vital for building scalable applications. Use monitoring tools to track your application’s performance, identify bottlenecks, and detect potential issues before they affect users. Performance analytics help you understand how your application is performing under various loads and guide you in making necessary adjustments to maintain scalability.
Use Asynchronous Processing
Asynchronous processing can greatly enhance the scalability of your web application. By processing tasks in the background, you free up your application’s resources to handle incoming user requests more efficiently. Implement message queues and background workers to manage long-running tasks, such as data processing or sending notifications, without slowing down the main application.
Secure Your Application
Security is a crucial consideration in building scalable web applications. As your application grows, it becomes a more attractive target for attackers. Implement robust security measures, such as encryption, secure authentication, and regular security audits, to protect your data and user information. Ensuring that your application is secure helps maintain trust and prevents potential breaches that could impact scalability.
Conclusion
Building scalable web applications requires careful planning, the right architecture, and ongoing optimization. By focusing on aspects like database optimization, caching, load balancing, and cloud services, you can create an application that grows seamlessly with your user base. Regular monitoring, fault tolerance, and automation further ensure that your application remains robust and responsive. With these tips, you’ll be well-equipped to build web applications that are both scalable and successful.