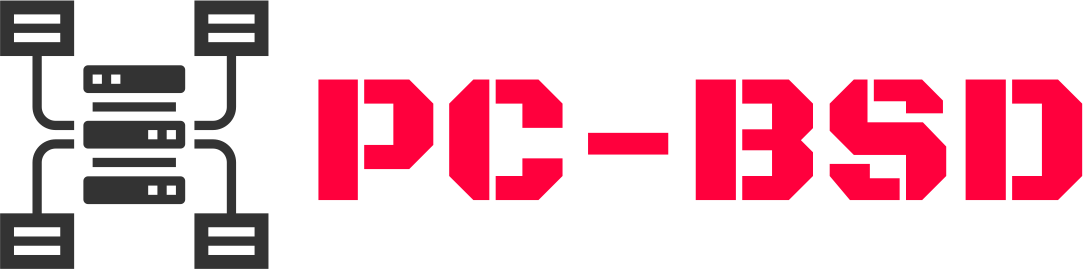Optimizing Windows startup management is crucial for improving your computer’s boot time and overall performance. When you start your PC, various programs and services load in the background, which can slow down your system. By fine-tuning these startup processes, you can enjoy a faster, more efficient computer. Let’s give you some practical tips for optimizing Windows startup management to get your PC running smoothly.
1. Disable Unnecessary Startup Programs
One of the first steps in optimizing Windows startup management is to disable programs that you don’t need to start automatically. Press Ctrl + Shift + Esc to open Task Manager, then go to the “Startup” tab. Review the list of programs and disable any that you don’t need immediately upon startup.

2. Use the Task Manager
The Task Manager is a powerful tool for managing startup items. By accessing it (right-click on the taskbar and select “Task Manager”), you can see which programs are consuming the most resources. Disabling high-impact programs can significantly speed up your startup process.
3. Adjust Startup Settings in Windows Settings
Windows Settings offers another way to manage startup programs. Go Settings > Apps > Startup to see a list of applications that start with Windows. Toggle off any programs that are not essential to improve startup time.
4. Check for Malware
Malware and viruses can slow down your PC’s startup. Use a reputable antivirus program to scan your system regularly. Ensuring your PC is clean from malware is a key aspect of optimizing Windows startup management.
5. Manage Startup Services
Windows runs several services during startup that may not be necessary for everyday use. To manage these, type msconfig in the Windows search box and hit Enter. In the System Configuration window, go to the “Services” tab and uncheck any non-essential services. Be cautious and research each service before disabling it.
6. Clean Up Your Hard Drive
A cluttered hard drive can affect startup times. Use the built-in Disk Cleanup tool to remove unnecessary files. Go to Start > All Programs > Accessories > System Tools > Disk Cleanup. This will help speed up your system and improve Windows startup management.
7. Update Your Drivers
Outdated drivers can slow down startup and overall system performance. Check for updates to your drivers regularly by going to Device Manager and right-clicking on each device to select “Update Driver.” Keeping your drivers up-to-date is an important part of optimizing Windows startup management.
8. Manage Startup Programs Using Third-Party Tools
There are several third-party tools available for managing startup programs more effectively. Tools like CCleaner offer advanced features to control which programs and services run at startup. These tools can provide additional insights and controls for optimizing Windows startup management.
9. Defragment Your Hard Drive
If you have a traditional hard disk drive (HDD), defragmenting it can improve performance. Go to Start > All Programs > Accessories > System Tools > Disk Defragmenter and run the tool. Note that this is not necessary for solid-state drives (SSDs).
10. Enable Fast Startup
Windows includes a feature called Fast Startup, which helps your PC start up faster. Go to, and select “Change settings that are currently unavailable.” Ensure that “Turn on fast startup” is checked.
11. Check for Software Updates
Ensure that your operating system and all installed programs are up-to-date. Software updates often include performance improvements that can help with optimizing Windows startup management. Go to Settings > Update & Security > Windows Update to check for updates.
12. Manage User Accounts
Multiple user accounts can slow down startup if each account loads various programs. Ensure that only necessary accounts are active at startup. You can manage accounts and their startup preferences through the Settings app.
13. Optimize System Performance Settings
Adjusting your system’s performance settings can improve startup times. Go to Control Panel > System and Security > System > Advanced system settings. Under the “Performance” section, click “Settings” and choose “Adjust for best performance” to optimize your system.
14. Remove Unwanted Software
Uninstall programs that you no longer use. Go to Control Panel > Programs > Programs and Features and remove any unnecessary software. This not only improves startup times but also frees up valuable disk space.
15. Reboot Regularly
Regularly rebooting your computer helps clear temporary files and refresh system processes. While it might seem simple, a fresh reboot can resolve minor performance issues and aid in optimizing Windows startup management.
Conclusion
Optimizing Windows startup management is essential for a faster, more efficient computer. By disabling unnecessary startup programs, managing services, and keeping your system clean, you can significantly improve your PC’s performance. Implement these tips to enjoy quicker boot times and a smoother computing experience.