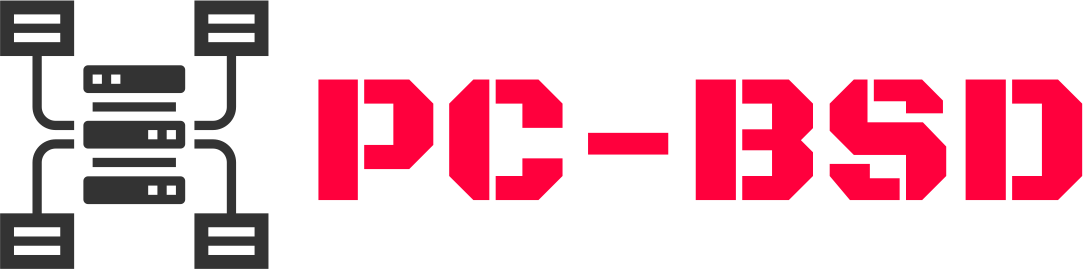Managing user accounts is crucial for maintaining security and ensuring that each person using a computer has the appropriate level of access. In this article, we’ll guide you through the process of creating and managing user accounts on different operating systems. Whether you’re using Windows, macOS, Linux, Android, or iOS, understanding how to handle user accounts effectively will help you keep your system organized and secure.
Why Managing User Accounts Matters
Managing user accounts is essential for protecting your data and ensuring that users have the correct permissions. Proper account management helps prevent unauthorized access and keeps your operating system running smoothly.
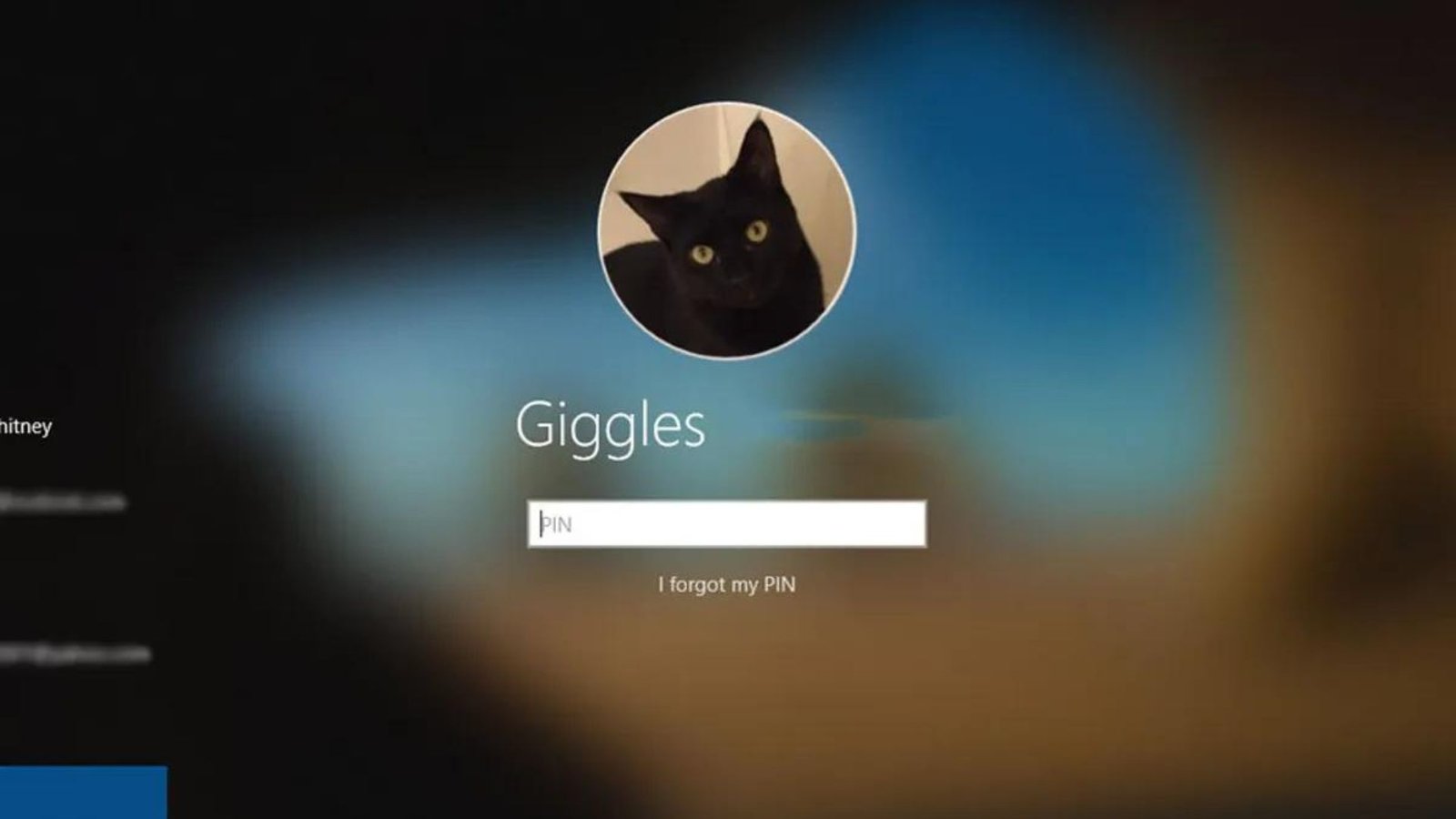
Managing User Accounts on Windows 10
Windows 10 offers several tools for creating and managing user accounts.
Creating a New User Account
To create a new user account, go to Settings > Accounts > Family & other users. Click “Add someone else to this PC,” then follow the prompts to set up a new account. You can choose between a Microsoft account or a local account, depending on your needs.
Managing User Permissions
To manage user permissions, go to Settings > Accounts > Family & other users. Click on the account you want to modify and select “Change account type” to adjust its privileges. You can set accounts as either standard users or administrators.
Deleting a User Account
To delete a user account, go to Settings > Accounts > Family & Other Users. Select the account you want to remove, then click “Remove.” Be sure to back up any important data before deleting the account.
Managing Accounts on macOS
macOS provides several options for creating and managing user accounts.
Creating a New User Account
To create a new user account, go to System Preferences > Users & Groups. Click the lock icon and enter your administrator password to make changes. Click the “+” button to add a new user and choose the account type: Standard, Administrator, or Managed with Parental Controls.
Managing User Permissions
To manage user permissions, go to System Preferences > Users & Groups. Select the user account you want to adjust and change the account type or permissions as needed. You can also enable or disable parental controls from this menu.
Deleting a User Account
To delete a user account, go to System Preferences > Users & Groups. Select the account you want to remove and click the “-” button. You can choose to keep or delete the user’s home folder.
Managing Accounts on Linux
Linux offers robust tools for managing user accounts, though the exact steps may vary by distribution.
Creating a New User Account
To create a new user account, open the terminal and use the command sudo adduser [username], replacing [username] with the desired username. Follow the prompts to set up the new user.
Managing User Permissions
To manage user permissions, you can use the usermod command. For example, sudo usermod -aG [group] [username] adds the user to a specific group. Adjust permissions according to the user’s needs.
Deleting a User Account
To delete a user account, use the command sudo deluser [username]. If you want to remove the user’s home directory as well, use sudo deluser --remove-home [username].
Managing Accounts on Android
Android devices offer several options for managing accounts, especially on tablets.
Creating a New User Account
To create a new user account, go to Settings > System > Multiple users. Tap “Add user” and follow the prompts to set up a new account. This feature may not be available on all Android devices.
Managing User Permissions
To manage user permissions, go to Settings > System > Multiple users. Here, you can switch between users and configure individual account settings. Each user can have their own apps and settings.
Deleting a User Account
To delete a user account, go to Settings > System > Multiple users. Tap on the user account you want to remove, then select “Remove user.” Confirm the deletion to complete the process.
Managing Accounts on iOS
iOS does not support multiple user accounts on iPhones or iPads. However, you can manage app permissions and settings to ensure privacy.
Managing App Permissions
To manage app permissions, go to Settings > Privacy. Here, you can control which apps have access to various features such as location, contacts, and photos.
Using Screen Time
Screen Time allows you to manage app usage and set restrictions. Go to Settings > Screen Time to configure these settings for individual users if using Family Sharing.
Conclusion
Managing user accounts is a critical aspect of maintaining your operating system’s security and efficiency. By following these steps for Windows 10, macOS, Linux, Android, and iOS, you can ensure that each user has appropriate access and that your data remains protected. Regularly reviewing and updating user accounts will help keep your system organized and secure.