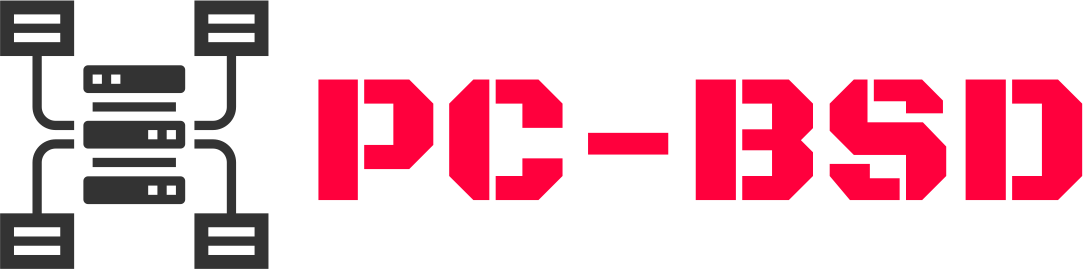Performing a clean install of your operating system is a great way to refresh your computer, remove clutter, and optimize performance. This guide will walk you through the steps to perform a clean install effectively.
Why Perform a Clean Install?
Performing a clean install is beneficial when your computer is running slow, experiencing frequent crashes, or has accumulated a lot of unnecessary files. It wipes the slate clean, giving you a fresh start with your operating system.

Preparation Before Performing a Clean Install
Before you start, make sure to back up all your important files and documents. Performing an install will erase everything on your hard drive, so it’s crucial to perform a clean install and save your data elsewhere.
Step-by-Step Guide to Performing a Clean Install
Step 1: Create Installation Media
First, you’ll need to create a bootable USB drive or DVD with the installation files for your operating system. You can usually download these files from the official website of your operating system provider.
Step 2: Boot from Installation Media
Insert the bootable USB drive or DVD into your computer and restart it. Enter the BIOS or UEFI settings to set the computer to boot from the installation media. Follow the on-screen instructions to start the installation process.
Step 3: Format Your Hard Drive
During the installation process, you’ll reach a point where you can choose where to install the operating system. Select your primary hard drive and choose the option to format it. This will erase all existing data on the drive.
Step 4: Install the Operating System
Proceed with the installation by following the prompts on the screen. This may include choosing language preferences, setting up user accounts, and configuring initial settings for your operating system.
Step 5: Install Drivers and Updates
Once the operating system is installed, you’ll need to perform an install install driver for your hardware components, such as graphics cards, printers, and network adapters. Check the manufacturer’s website for the latest drivers.
Step 6: Restore Your Backed-Up Files
After installing drivers and updates, performing an install restore your backed-up files and documents from your external storage or cloud backup. Ensure everything is transferred correctly and test to make sure all files are accessible.
Benefits of Performing a Clean Install
Performing a clean install offers several benefits:
- Improved Performance: A clean system runs faster and more smoothly without the baggage of old files and software.
- Enhanced Stability: Removing accumulated clutter can reduce system crashes and errors.
- Fresh Start: It’s like starting anew with your computer, optimizing its efficiency.
Considerations Before Performing a Clean Install
Before you proceed, consider these factors:
- Data Backup: Ensure all important files are backed up to avoid losing valuable data.
- Software Licenses: Have your software licenses and product keys ready for reinstalling applications.
- Internet Connection: Make sure you have access to the internet to download necessary updates and drivers post-installation.
Common Challenges When Performing an Install
Be aware of potential challenges:
- Driver Issues: You may encounter difficulties finding and installing drivers for all hardware components.
- Reinstallation of Applications: Reinstalling all your applications can be time-consuming.
- System Settings: You’ll need to reconfigure system settings and preferences according to your needs.
Conclusion
In conclusion, performing a clean install of your operating system can significantly improve your computer’s performance and reliability. Follow the steps outlined in this guide to ensure a successful and smooth process, and enjoy a fresh start with your refreshed system.