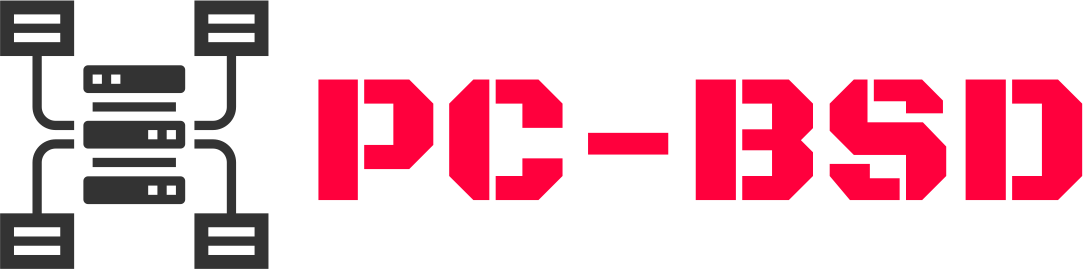In this guide, we’ll walk you through the entire process of installing Windows 10 on your PC, ensuring that you have a smooth and hassle-free experience.
What You Need to Install Windows 10 on Your PC
Before you start, gather the necessary items and information to install Windows 10 on your PC:
- A valid Windows 10 license key
- A USB flash drive with at least 8GB of storage
- A stable internet connection
- Your PC and a backup of all important files

Creating a Bootable USB Drive
Creating a bootable USB drive is the first step in installing Windows 10 on your PC.
Download the Windows 10 Media Creation Tool
Head to the Microsoft website and download the Media Creation Tool. This tool is essential for creating your installation media.
Run the Media Creation Tool
Open the tool and select “Create installation media for another PC.” Follow the prompts to choose your language, edition, and architecture (64-bit or 32-bit). Then, select the USB flash drive as your media type and let the tool create the bootable USB drive.
Prepare Your PC for Installation
Insert the bootable USB drive into your PC. Restart your PC and enter the BIOS or UEFI settings (usually by pressing F2, F12, DEL, or ESC during startup). Change the boot order to boot from the USB drive first.
Installing Windows 10 on Your PC
Now that your bootable USB drive is ready, it’s time to install Windows 10 on your PC.
Boot from the USB Drive
Restart your PC and boot from the USB drive. The Windows Setup screen should appear.
Start the Installation Process
Select your language, time, and keyboard preferences, then click “Next” and “Install now.”
Enter Your Product Key
Enter your Windows 10 product key when prompted. If you’re reinstalling Windows 10 on your PC, you can skip this step if you have a digital license.
Accept the License Terms
Read and accept the Microsoft Software License Terms to proceed.
Choose the Installation Type
Select “Custom: Install Windows only (advanced)” for a clean installation. This option lets you format your hard drive and start fresh.
Select the Drive to Install Windows 10
Choose the drive where you want to install Windows 10. If you have multiple partitions, delete them to create unallocated space and select it for installation.
Begin the Installation
Click “Next” to start the installation. Your PC will copy files, install features and updates, and may restart several times.
Setting Up Windows 10 on Your PC
After the installation, you need to set up Windows 10 on your PC.
Configure Your Settings
Choose your region and keyboard layout. Connect to your Wi-Fi network if prompted.
Sign In with a Microsoft Account
You can sign in with a Microsoft account or create a local account. Using a Microsoft account allows you to sync settings and files across devices.
Adjust Privacy Settings
Customize your privacy settings based on your preferences. You can change these settings later if needed.
Complete the Setup
Follow the on-screen instructions to finalize the setup. Once complete, your PC will display the 10 desktop.
Updating Windows and Installing Drivers
To ensure your PC runs smoothly, update Windows and install the necessary drivers.
Update Windows
Go to “Settings” > “Update & Security” > “Windows Update” and check for updates. Install all available updates to keep your system secure and up-to-date.
Install Device Drivers
Visit your PC manufacturer’s website to download and install the latest drivers for your hardware components. This ensures that all your devices work correctly with Windows 10.
Restart Your PC
After installing updates and drivers, restart your PC to apply all changes and ensure everything runs smoothly.
Conclusion
Installing Windows 10 on your PC is simple if you follow these steps. From creating a bootable USB drive to setting up Windows and updating drivers, this guide ensures a smooth installation process. Enjoy your new Windows 10 system and all its features!